Click on images to see them in full screen
6EB9C587DFAA0FF68025825B00537314Intel Unite

From version 8.4.15 of Door Tablet the system offers integration with the Intel Unite platform Enterprise deployment. Door Tablets offers software for both
Intel Unite 3 and 4.
Notes:
- Door Tablet uses an Intel Unite Plugin that is installed on your Intel Unite Hubs
- Plugins are only enabled when you deploy Intel Unite using Enterprise deployment. You will therefore need an operational Unite system which uses IIS and SQL Server
- In the Door Tablet server, in the system profile, you need to declare that Intel Unite is in use in some of your rooms, if not all
- In room records you will need to specify the IP address of the Intel Unite hub for each meeting space
- Although Door Tablet end-points may run on browsers, you would normally use our dedicated applications
If you do not yet have a UNITE Hub, please make sure the one you buy as the CPU extension vPro. For a list of NUCs that are equipped with vPro
see this page.
Activating the Door Tablet Plugin for Intel Unite 3
Follow these step when installing the plugin on your hubs:
- Download the plugin from the Door-Tablet.com website. The plugin is called DoorTabletPlugin.dll
- Copy the file to the Plugins folder on the hub, and if its the first plugin, ensure that CFCPlugin.dll file is in the same folder. This dll is installed when installing Intel Unite on the Hub
- As the plugin communicates with the Door Tablet end point over HTTP, the plugin needs to be authorised to use an HTTP port and URL. See below.
- On the Intel Unite Enterprise server, you will need to register the plugin and add to its Digital Signature, embedded in the plugin. See below.
- As the Hub will have a firewall on, you need to add a policy to allow communication using port 13521. See below.
Activating the Door Tablet Module for Intel Unite 4
In this version we refer to the Door Tablet software as a Module and not as a Plugin.
- Download the Module from the Door Tablet website
- Install the Module using the Intel Unite Enterprise Server admin portal. See below
- Configure the Hub to allow communication with the Door Tablet app on your display
- As the Hub will have a firewall on, you need to add a policy to allow communication using port 13521. See below.
Authorise the plugin/module to respond to Door Tablet end-point
For this purpose issue the following command on the hub, with administrator rights:
netsh http add urlacl url=
http://+:13521/doortablet user=DOMAIN\user
In the above line replace DOMAIN\user with the administrator name of your hub. You can find the name if logged in as such and in the command prompt typed "whoami". For example, on one of our Hubs we issued the following command:
netsh http add urlacl url=
http://+:13521/doortablet user=NUC1\admin
To find out the exact user name just type
whoami in the prompt.
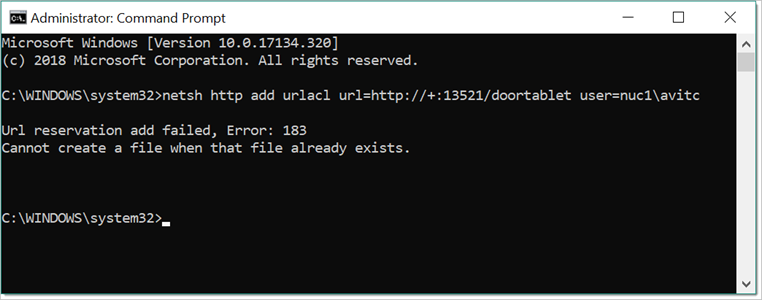 Note:
Note: you must restart the Intel UNITE hub after performing the above command.
Firewall
To ensure that Door Tablet can connect to the plugin, the firewall on the Hub needs to have port 13521 open to allow connection from our end-point.
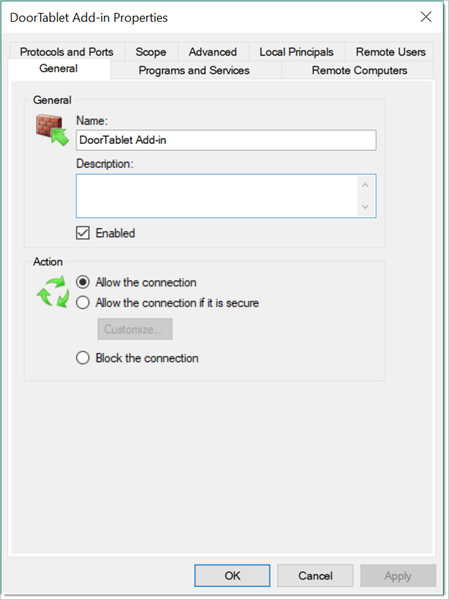
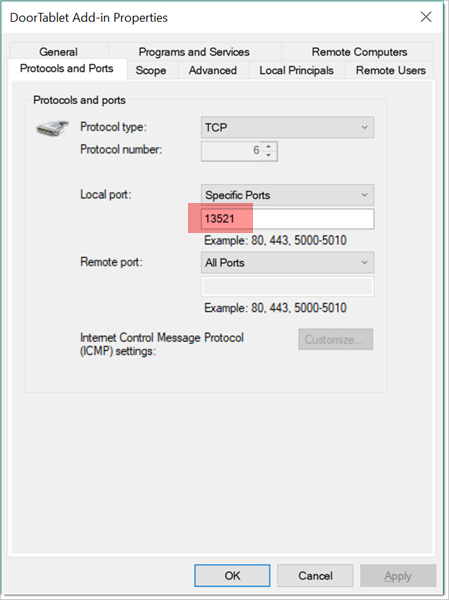
End result:
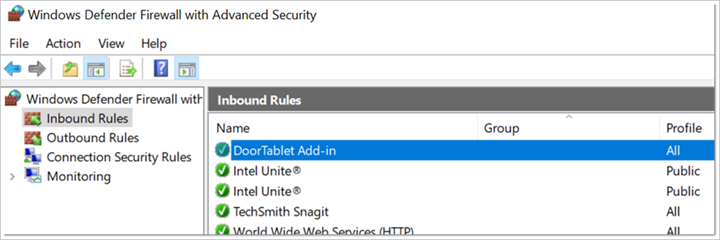 Door Tablet for Intel Unite 3
Update the server with the plugin Digital Signature
Door Tablet for Intel Unite 3
Update the server with the plugin Digital Signature
You need to register the Door Tablet plugin so that it is authorized to run on the hub. If you use just the "Default" profile, update it. If you use other profiles, update them with the same property.
Key: PluginCertificateHash_DoorTabletPlugin
Signature: 49274f9393ae38632bb302d9cf7e653f50a3d350
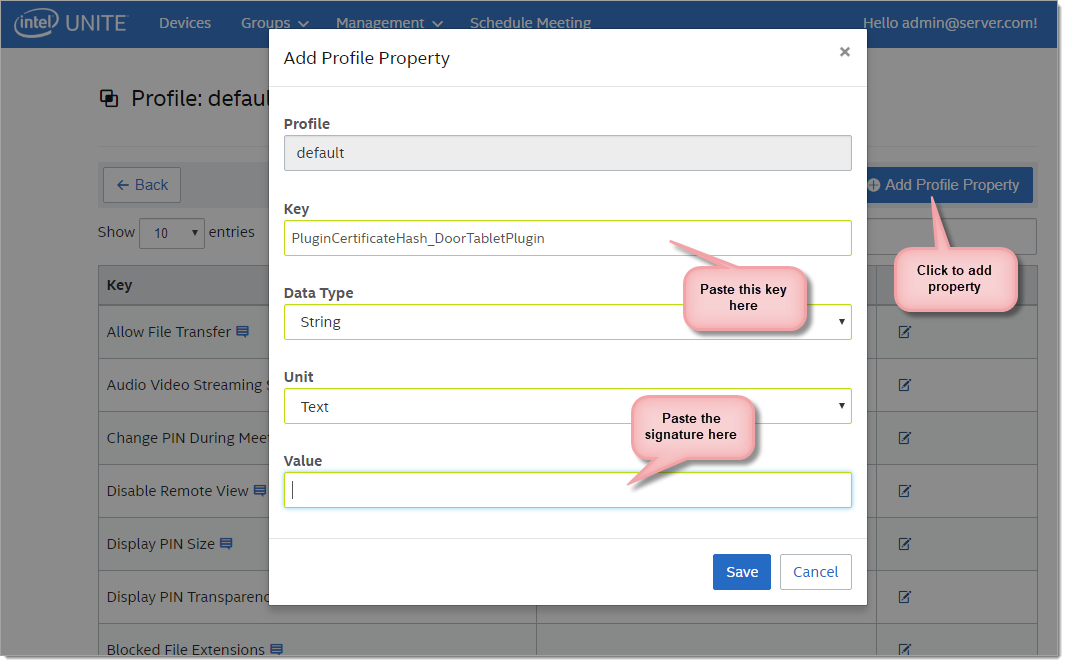
On your profile you should see this result:
 Note:
Note: when we release a new plugin the signature may change. To get the signature of the plugin, follow this process:
- Locate the plugin .dll file
- Right-click the file
- Go to properties
- Click digital signatures, and then click details
- Click view certificates and locate the thumbprint entry
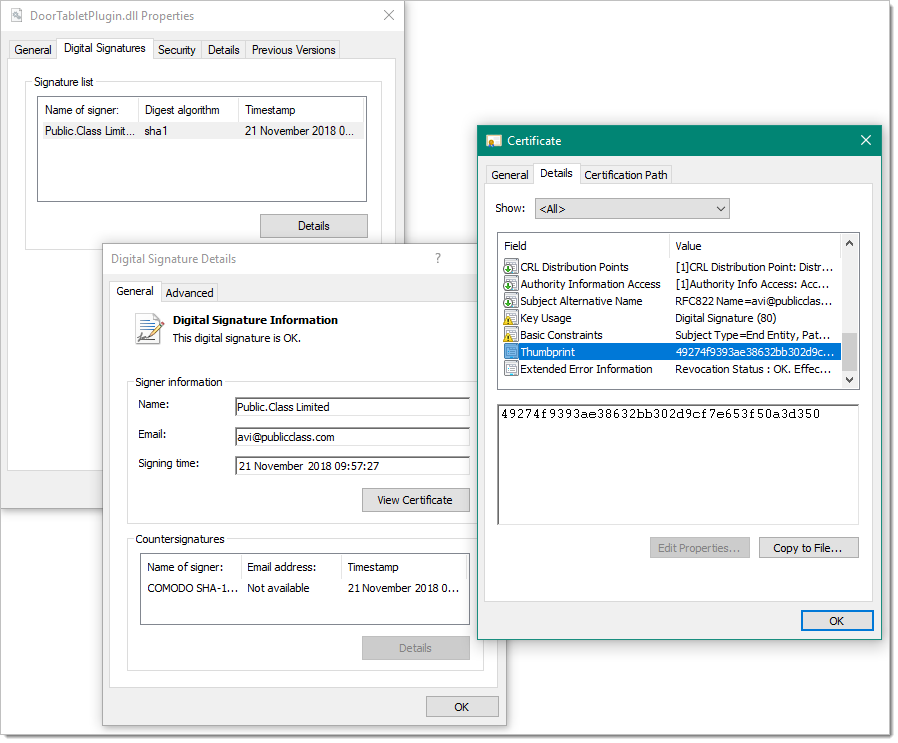 Door Tablet for Intel Unite 4
Door Tablet for Intel Unite 4
With this version the Intel Unite Hub the Door Tablet Module is installed via the Intel Unite Enterprise server. We provide you with a DoorTabletUnite4.cab file. Install it as follows:
Access Features and Apps and click on "Upload Package":
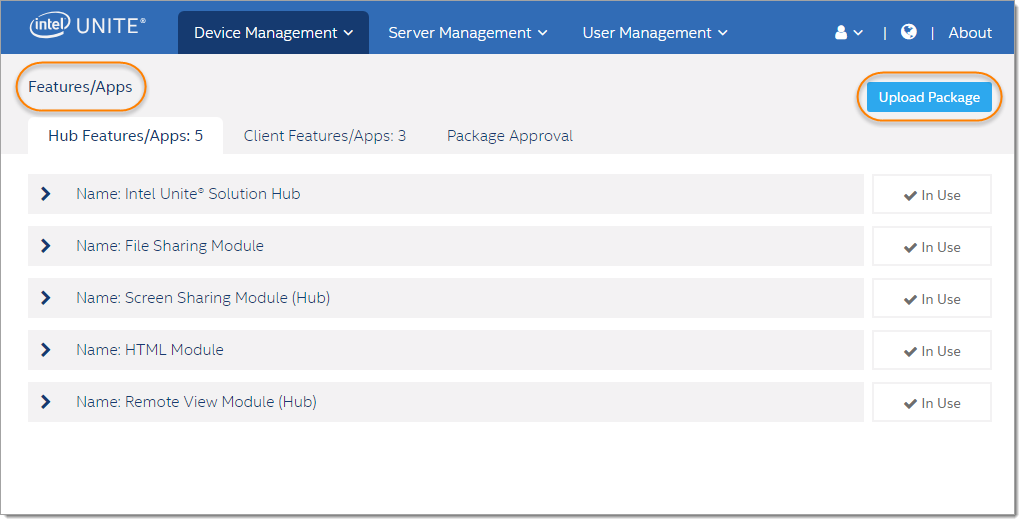
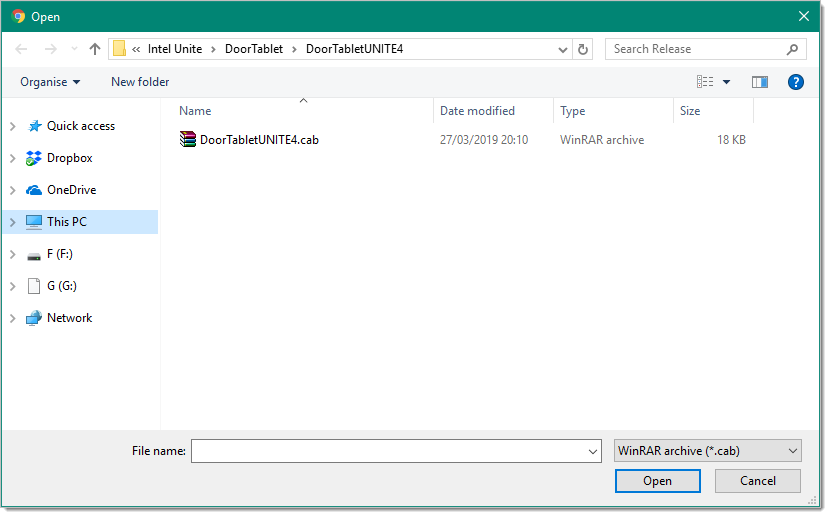
Remember to Approve the newly uploaded package:
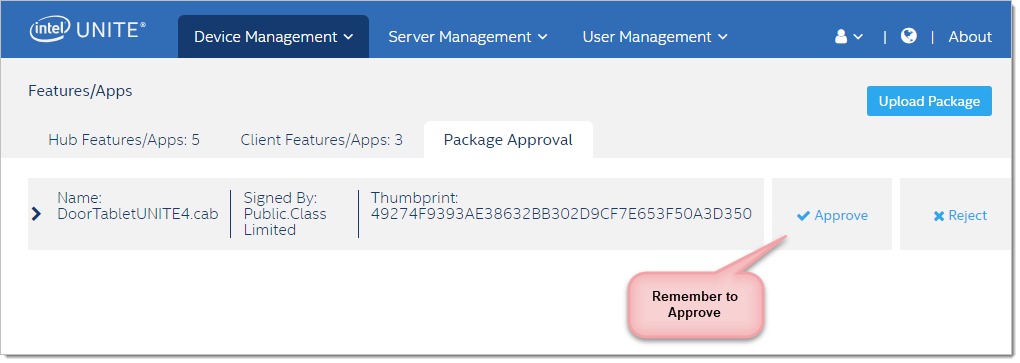
And its in:
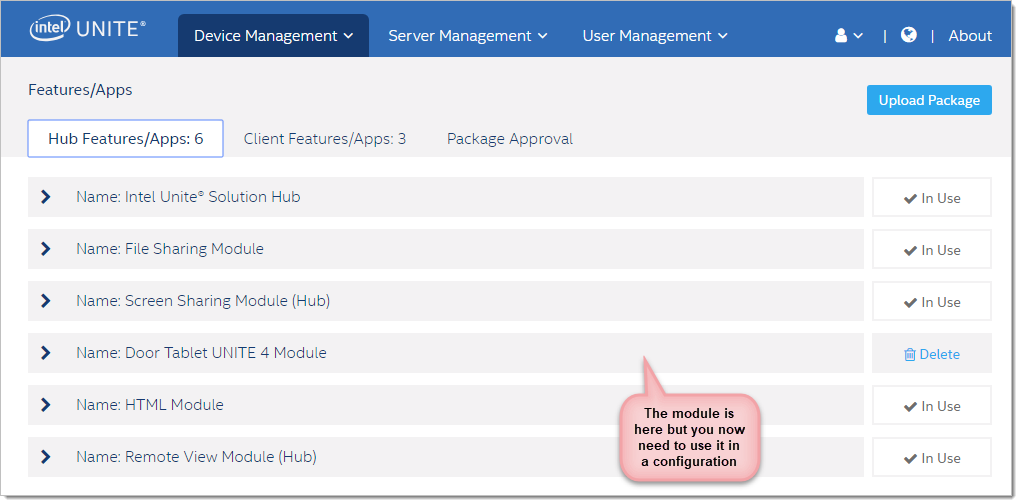
Now you need to include the App in a configuration that will be used by the Hubs:
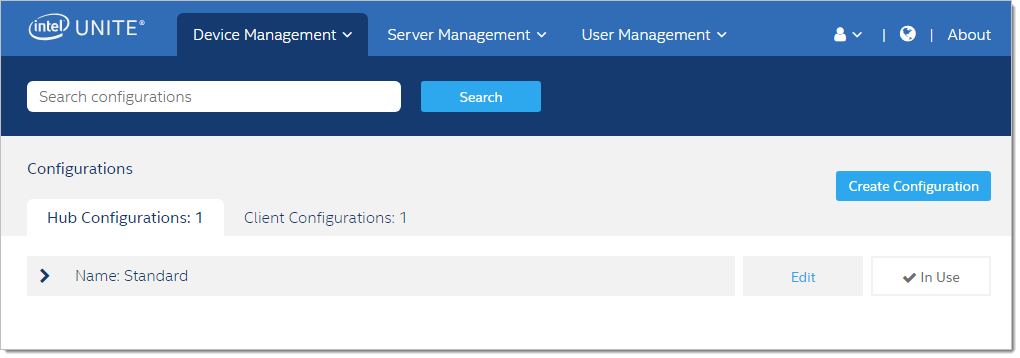
Now add the newly available module by clicking on the entry. Then save your changes.
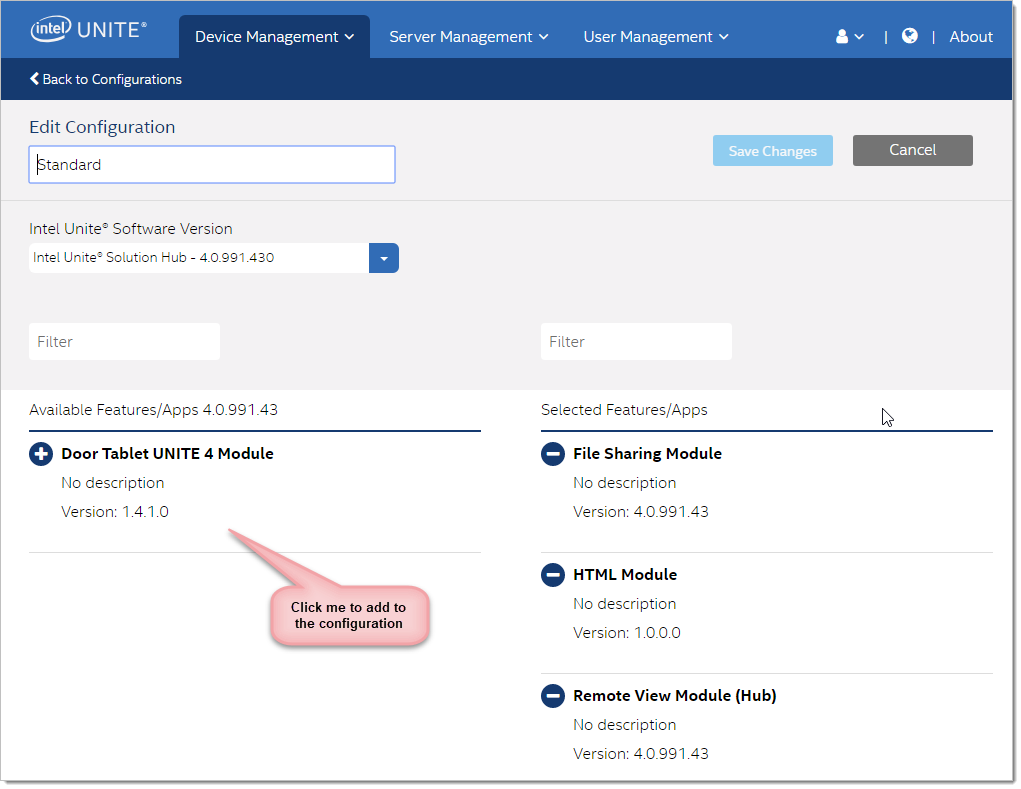 Ensure messages are visible for the duration Door Tablet requires
Ensure messages are visible for the duration Door Tablet requires
By default, the Unite Hub will show messages for only 3 seconds. Door Tablet requires that these show for a bit longer. We recommend that you increase the cap as follows:
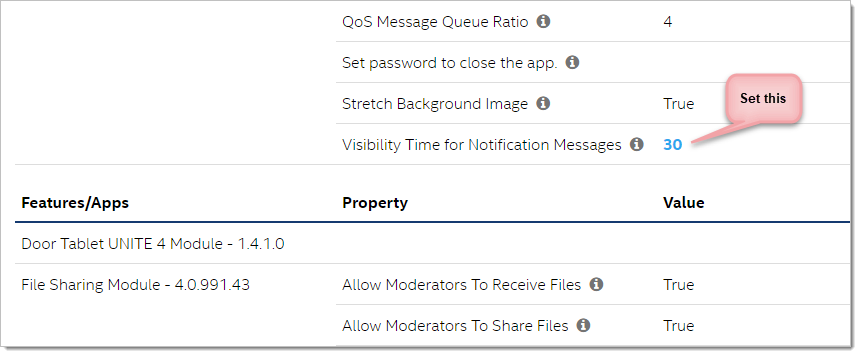
Now, all Hubs that use the above configuration will deploy the Door Tablet Unite 4 Module and facilitate the integration with the Door Tablet App on the display outside your meeting room.
Enabling Door Tablet to work with Intel Unite
Note: To use this integration option you must have a licence for the Door Tablet Enterprise Server.
From the Web UI click on "Integration":
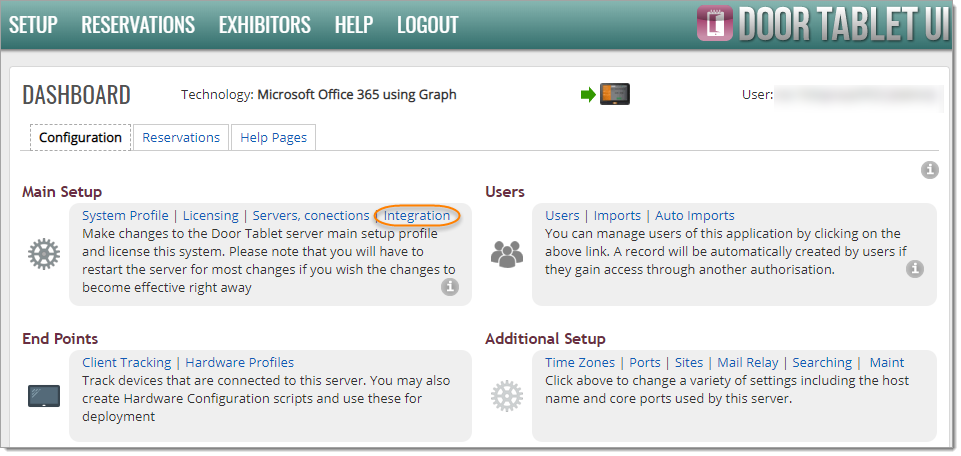
Enable the Intel Unite integration by checking this box:

Select the rules you wish to use. We suggest you turn them all on.
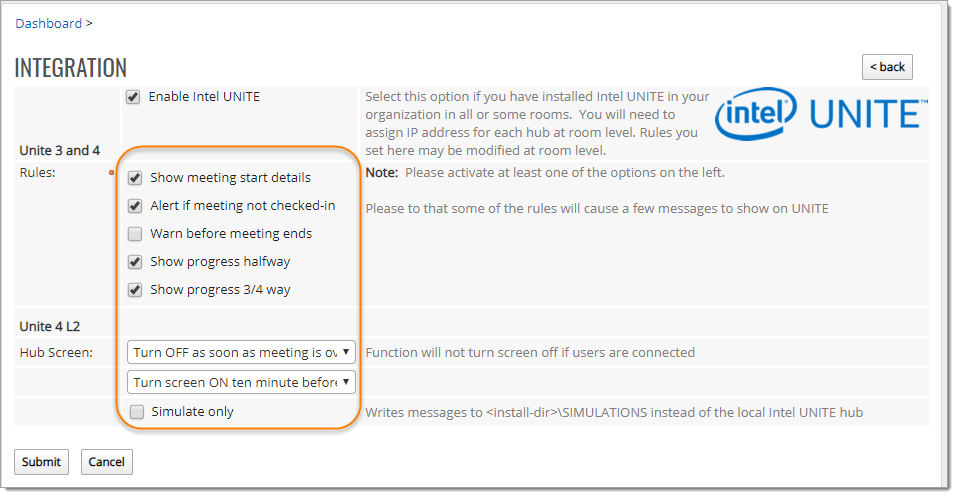 Configure meeting spaces where the Unite system is installed
Configure meeting spaces where the Unite system is installed
The main requirement is to list the IP address for the Unite Hub inside the meeting space. You also need to set the rules for Unite, as shown below:
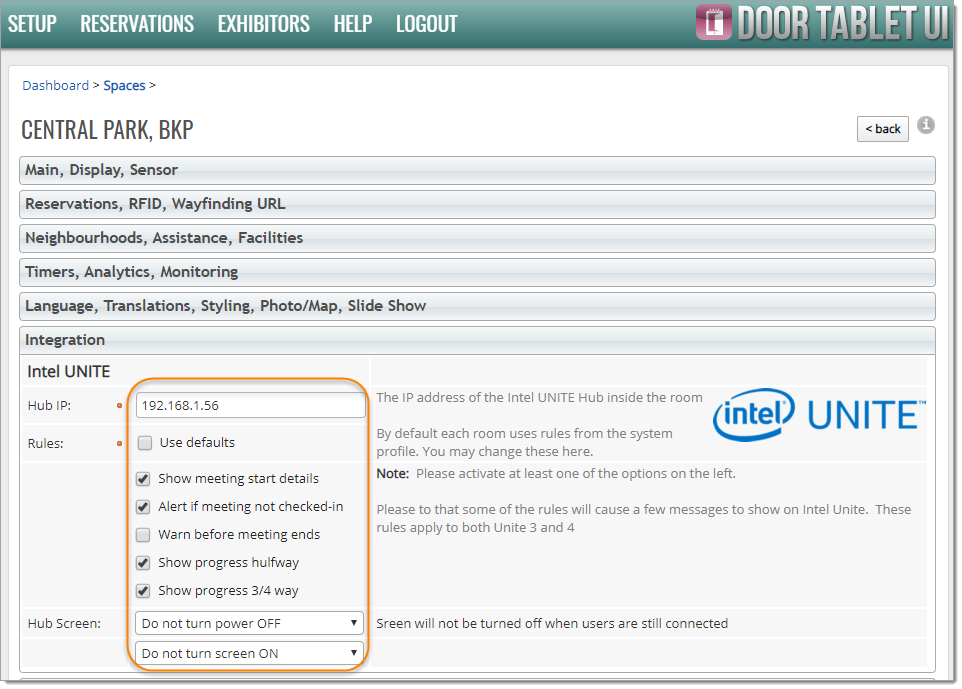 Note:
Note: the IP address should not contain any port data. The connection to the Intel Hub may be tested from a Door Tablet App on all the supported operating systems with V8.4.15 and up. When using Door Tablet in a browser the integration with Unite works in simulation mode only and Unite test connection is not available. Use a tablet with a native Door Tablet App to test the connection to the Hub.
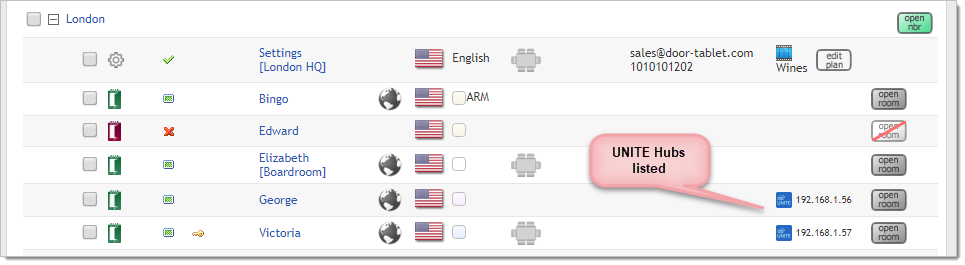 Notes:
Notes:
- Intel Unite hub tests cannot be accessed by a browser. Use one of our end-point apps, including Door Tablet WIN
- Integration on the device is disabled if you use the following option:
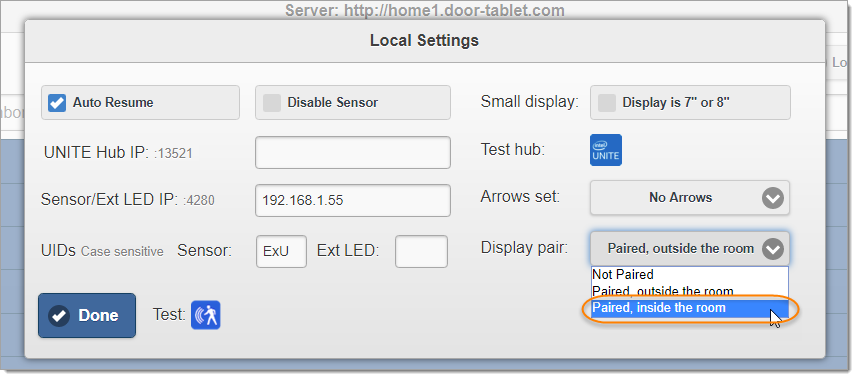
If the option is selected, Intel Unite Integration is disabled, even if it is set in the meeting space.
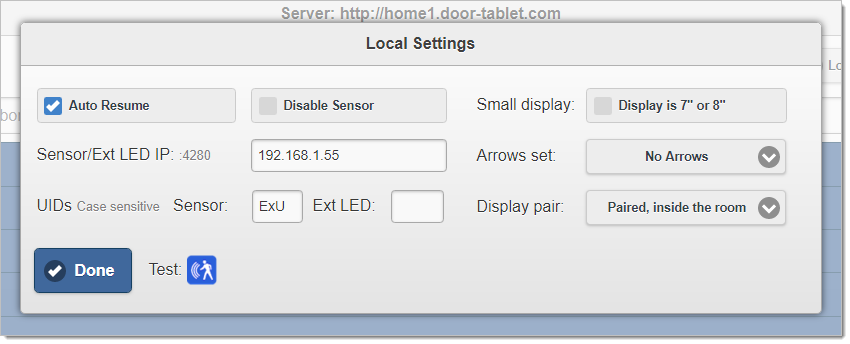 Test your connection
Test your connection
To test your connection fill in the IP address of the Unite Hub and touch on the blue Unite logo. If the Door Tablet plugin is correctly installed, you will see a response next to the logo.
As mentioned above, you may test the connection with Intel Unite from our App only. This includes the Door Tablet App from the Windows Store, when using Windows 10. And this is what it looks like:
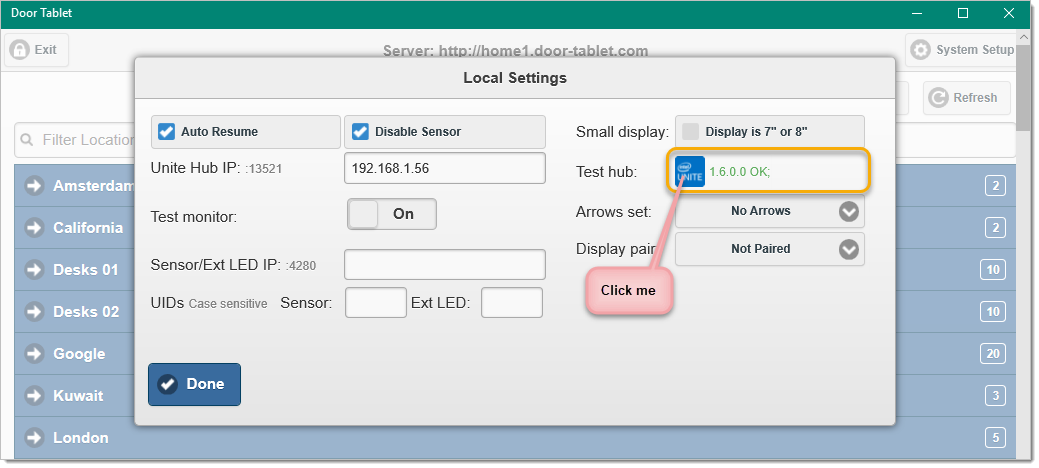 Test the Hub screen ON/OFF functions
Test the Hub screen ON/OFF functions
From version 1.6 of the Door Tablet Module for Intel Unite 4, the software will shut the screen OFF when not in use, saving energy.
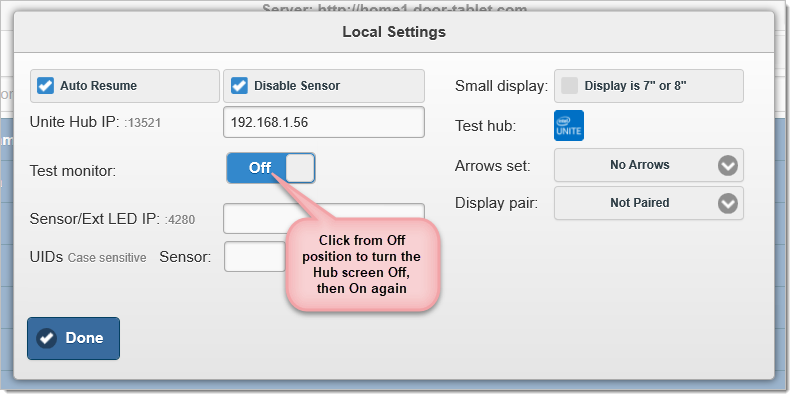 Note:
Note: wait for a few seconds for the screen mode to change, especially turning it on. If presenters are connected the screen will not go off.
On the Unite Hub screen you should see:
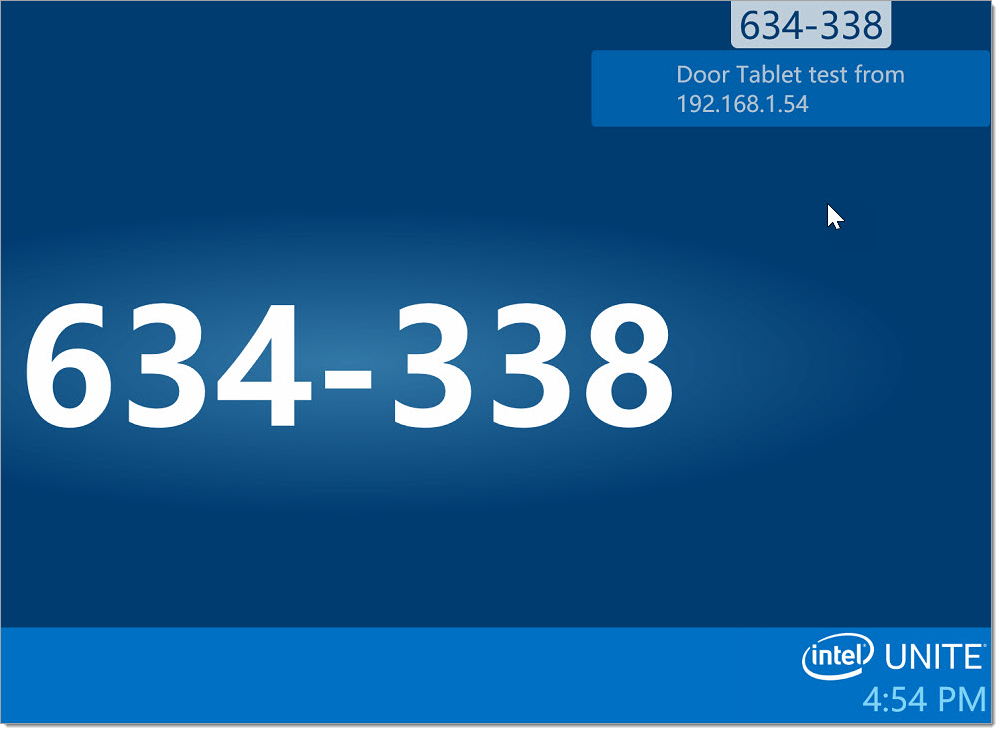
Once you have tested your connection, open the meeting space display in the normal way.
Door Tablet messages
The purpose of the Door Tablet messages is to ensure meetings are well timed. It is important that meetings start on time, end on time and, are properly paced. The Door Tablet integration with Intel Unite helps with that:
When the application starts and connects to Unite Hub:
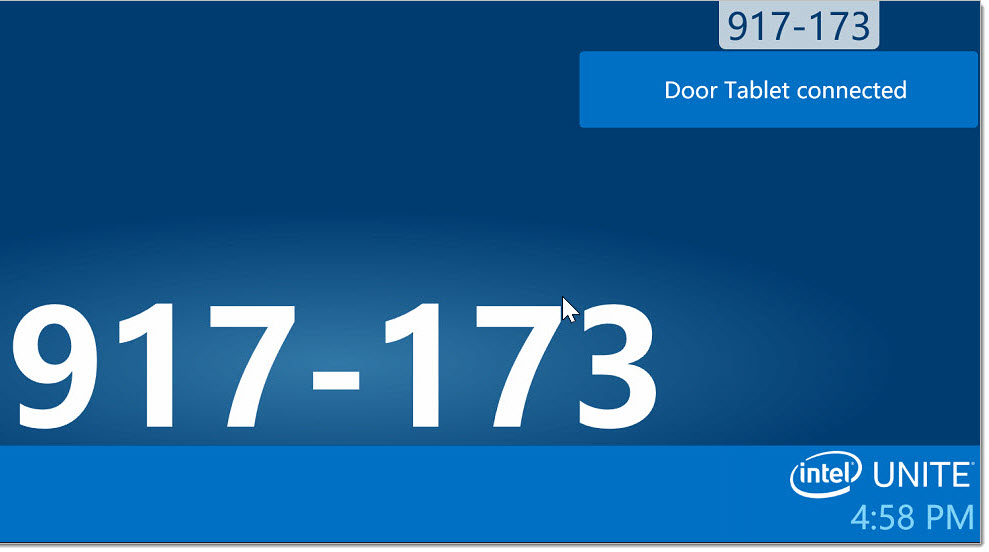
When a meeting is coming up:
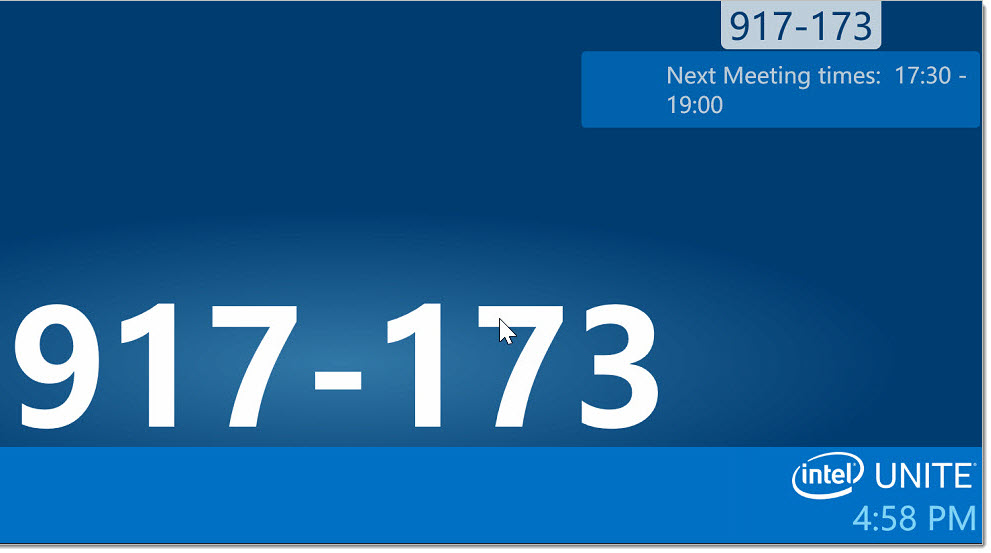
When the Unite Hub is used:
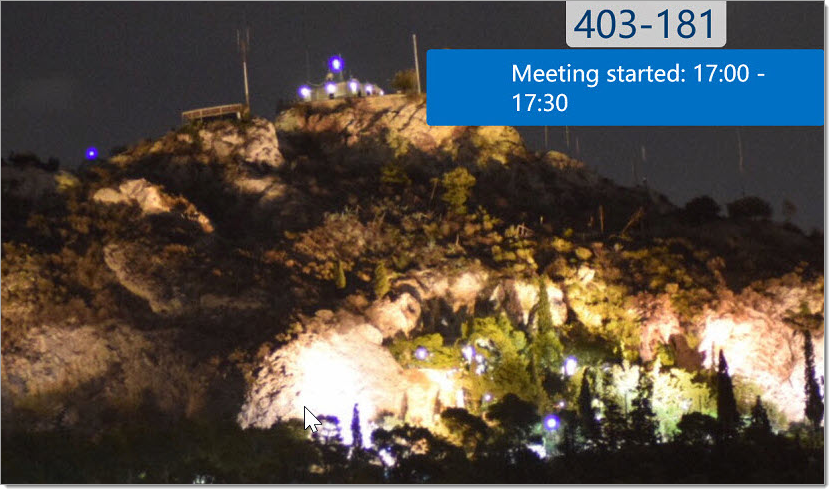
When the meeting space is no longer reserved:
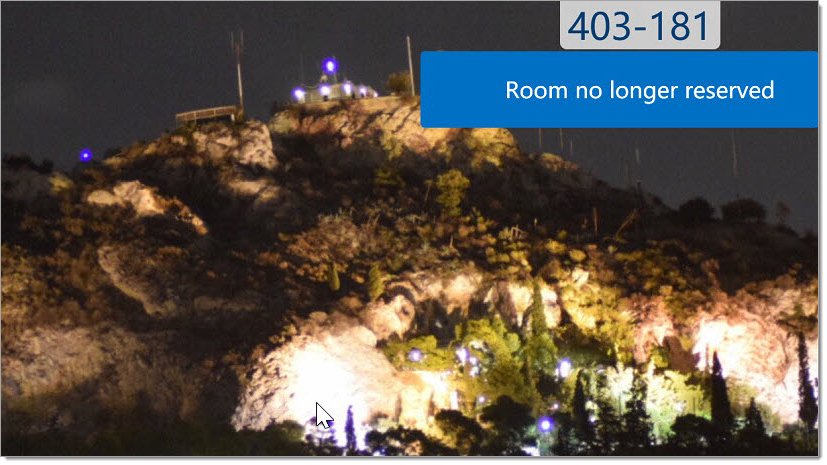
When the meeting space needs to be checked into:
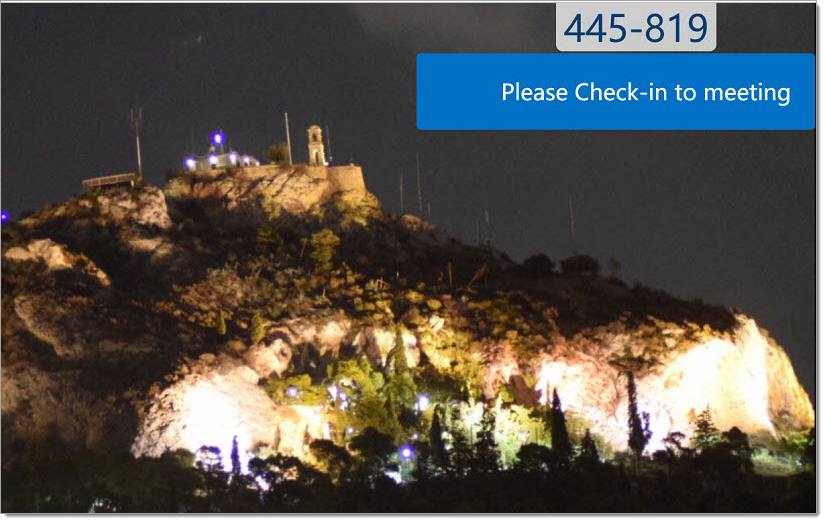
After the meeting user has checked in:
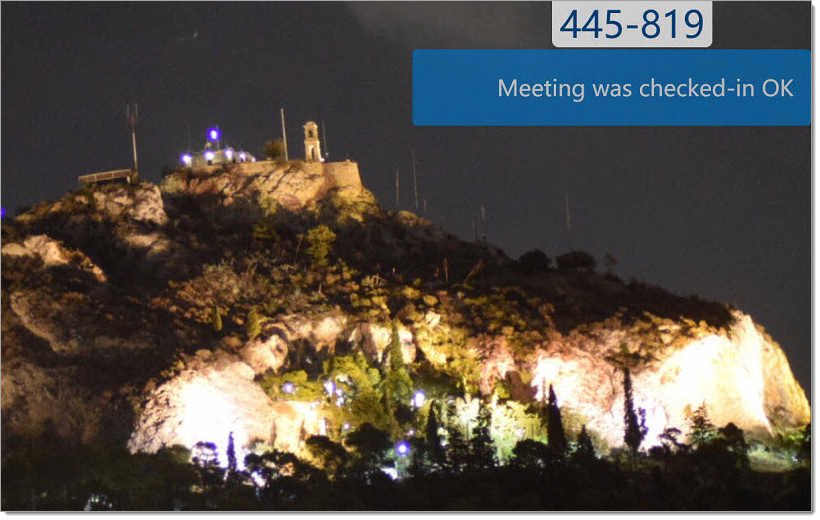
And when a meeting on the beach started:
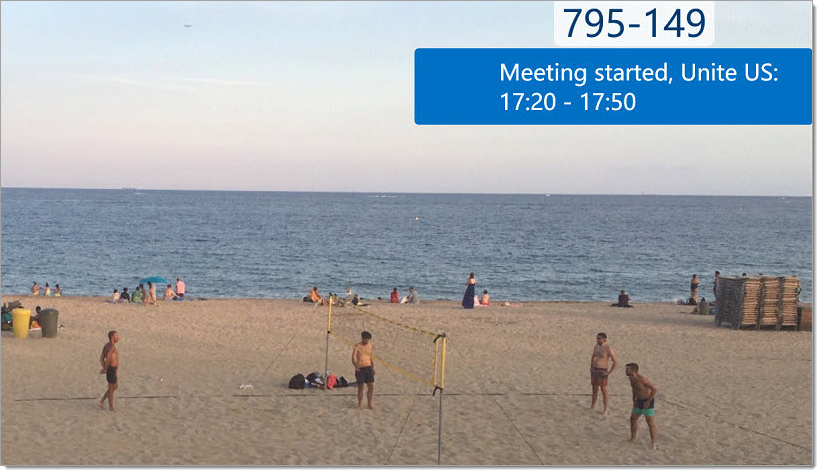
Sometimes people just don't notice how time flies, so a reminder:
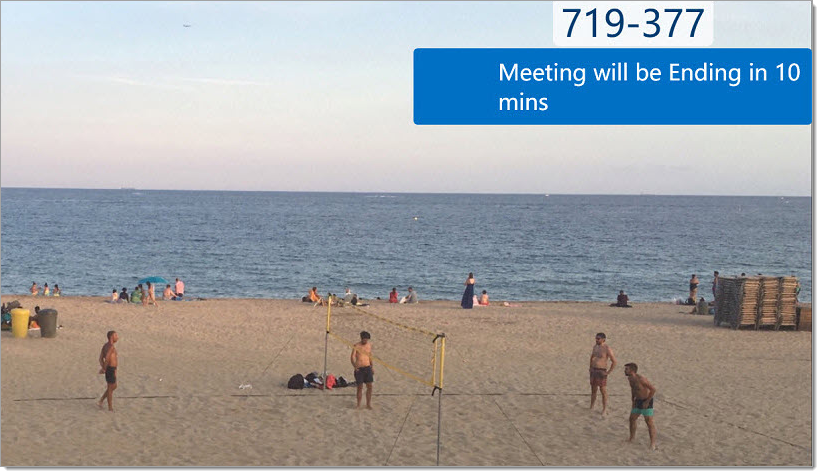
More warnings will show five minutes and one minute before the end of the meeting.
When a meeting may not be extended:
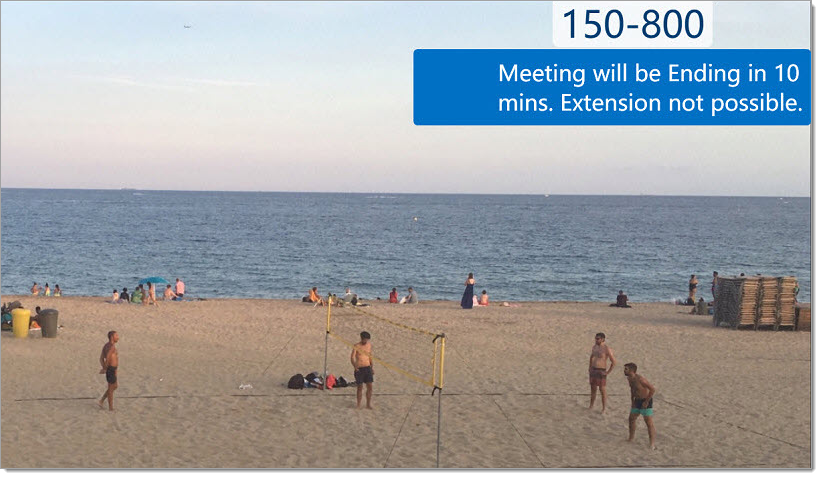 Note:
Note: other messages will show when the meeting is either half way or 75% done. This would remind participants to speed up and stick to the meeting agenda and objectives.