n
anonymousdoortablet/dthelp.nsfdtcsv
Protected content
| 249pages | Our help system contains many pages and videos for you to consume. This includes the complete information on how Door Tablet works, all its features and options, and of course the many benefits for your business. Door Tablet School offers many videos too. |
|
 |
| 
Click on images to see them in full screen
7B9E46A3AD65D94E80257EA30074990ADoor Tablet TXT/CSV
Introduction
The Door Tablet server interfaces with three of the world’s most common platforms: MS Exchange, IBM Domino and Google Calendar. There are cases where the scheduling system does not offer modern services or programming capabilities but is able to generate simple text files, containing meeting space schedules.
The following will apply to this type of implementation:
- Read Only - the system can read schedules and does not offer manipulation of schedules or the creation of bookings from tablets
- Source system shares a folder with the Door Tablet server where text files are deposited
- Text files need to follow format definitions as listed below
- Meeting space records may be created automatically in Door Tablet if a special file named "roomlist.txt" exists while using the "Synchronise" function
Server configuration
The set-up is simple, just open the system profile and set the following fields. Note: the "Read Only Appointments" will be automatically set for you and you cannot "un-set" it
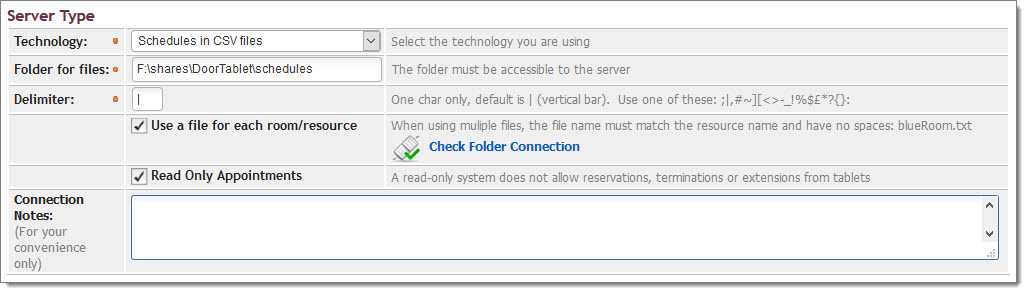 Time Zones
The Door Tablet system works in UTC. When you post schedules you use your local time, for example 09:30. Door Tablet will need to convert your local time to UTC and this is done by you specifying the time zone in the system profile. So, if your server is installed in California, your set-up would look like this:
Time Zones
The Door Tablet system works in UTC. When you post schedules you use your local time, for example 09:30. Door Tablet will need to convert your local time to UTC and this is done by you specifying the time zone in the system profile. So, if your server is installed in California, your set-up would look like this:
 Test your folder
You can easily test that the server can access files in the shared folder. If you created a meeting space list, the test will try to read the meeting space list and report back, as follows:
Test your folder
You can easily test that the server can access files in the shared folder. If you created a meeting space list, the test will try to read the meeting space list and report back, as follows:
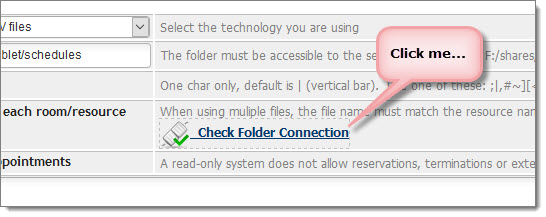 And the result:
And the result:
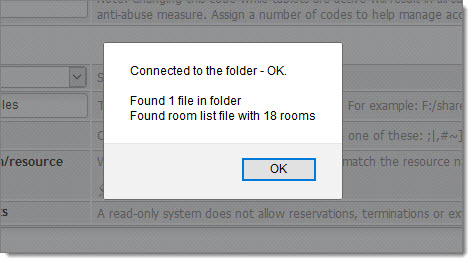 How to create files for use by Door Tablet
The server will read files in the folder you specify in the system profile. The folder may be local where the Door Tablet server runs but also be on a network share. The following rules apply:
How to create files for use by Door Tablet
The server will read files in the folder you specify in the system profile. The folder may be local where the Door Tablet server runs but also be on a network share. The following rules apply:
- A special file named "roomlist.txt" may be added, which allows the automatic creation of meeting space record in Door Tablet
- For schedule files, only files that were created or modified today are processed
- If you use a single file, the file name will need to be called "schedule.txt". If a file was not created or modified today it will be ignored and no schedules will be available, unless a "date specific file" is available, see below
- If you use multiple files, file names must match the resource key name as created in the system (see below). All files extension must be "txt". If a file was not created or modified today it will be ignored and the resource considered free the entire day, unless a "date specific file" is available, see below
- The content if each file follows a simple format where each line is a single reservation, and in the case of "roomlist.txt", each line represents a meeting space
Date specific files
You can also create schedule files ahead of today and not worry about their time stamp or whether your system is dropping schedules to the folder on particular day, as long as these have been created in advance. You can create and update schedule files in advance. The key point here is that file names follow a very specific naming convention that is easy to follow and implement. The rules apply to both single schedule files as well as the more efficient multiple files option. To create a date specific file, use the following convention:
- Start with the meeting space key, for example "rk1000"
- Add Year, Month, Day of the month, separated by underscore (_) and zero padded to two digits. For example "_2015_08_23"
- Add the ".txt" extension
For example: rk1000_2015_08_23.txt, or for a combined schedule: schedule_2015_08_23.txt
Remember to pad month and day with zeros to two digits. January is 01 and the ninth of the month is 09.
Order of file checks
The following order applies when schedule files are searched:
- Check folder exists
- Look for base file using "roomKey.txt" or "schedule.txt"
- Check if the above file is there and was created or modified today, otherwise continue
- Look for Date specific file, and use it if found (no creation or modification time checks)
Note: if a file is malformed it will be ignored and a message will show on the server console.
File formats
Room List
Most columns are required while optional columns must be included and left blank. Columns in order from left to right:
- Key - a unique key for the meeting space in the entire system. For example: "CLASS261"
- Meeting space name - a name. For example: "Auditorium" or "Ocean" (if left blank, the meeting space key will be used instead)
- Meeting space location - The location where the meeting space is (optional). For example: "Humanities" or "North Wing". If you leave this blank you will need to add this manually later when activating the meeting space using the Web UI
- Capacity - number of seats in a room (optional)
- Groups - a text list (coma delimited) of all the groups the meeting space belongs too (optional). For example: "Classes, Disabled Access". Note: if you use this column the column separator cannot be a coma
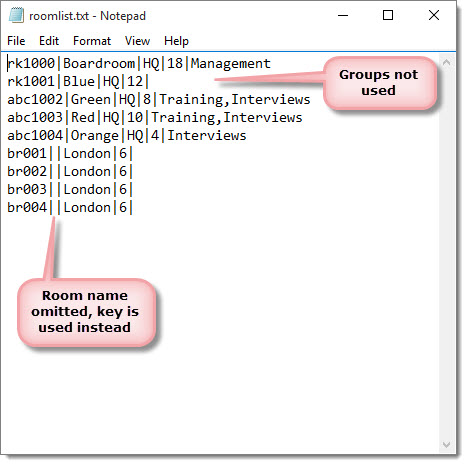 Uniqueness
Note: Door Tablet mandates two types of uniqueness when processing meeting spaces. Both require that such unique values are across the system:
Uniqueness
Note: Door Tablet mandates two types of uniqueness when processing meeting spaces. Both require that such unique values are across the system:
- Room key. For example, using the above: rk1001
- Room Name and Room Location as a pair (separated with a slash). For example, using the above: Red/HQ
Schedules
The file format, whether you use single or multiple files, is identical. Most columns are required while optional columns must be included and left blank. Columns in order from left to right:
- Room key - the same as listed as meeting space key. For example: "CLASS261"
- Unique ID - meeting ID, must be unique in the whole system. Any length. For example: "rgjvbwebunerw842375983245kwjfdnvksfdjnv84395729834"
- Start time - the start of the meeting in 24 hours format, including minutes separated with ":". Do not need to pad the hour or minutes with 0. For example: 9:00 or 14:30
- End time - the end of the meeting in 24 hours format, including minutes separated with ":". Do not need to pad the hour or minutes with 0. For example: 11:15 or 17:30
- Subject - a description of the meeting. For example: "Molecular Chemistry - CM04/6" (optional, may be blank)
- Owner - who owns or responsible for the booking. For example: "Albert Einstein, PhD" (optional, may be blank)
- Owner email - the email address of the owner (optional). Note: the email address does not show and is only used for reminders
- Participant - how many people in the meeting
- Private - Y/N if the meeting is private. Optional - must be "Y" to become private, otherwise it will become public. If a schedule is private the owner and subject will not show
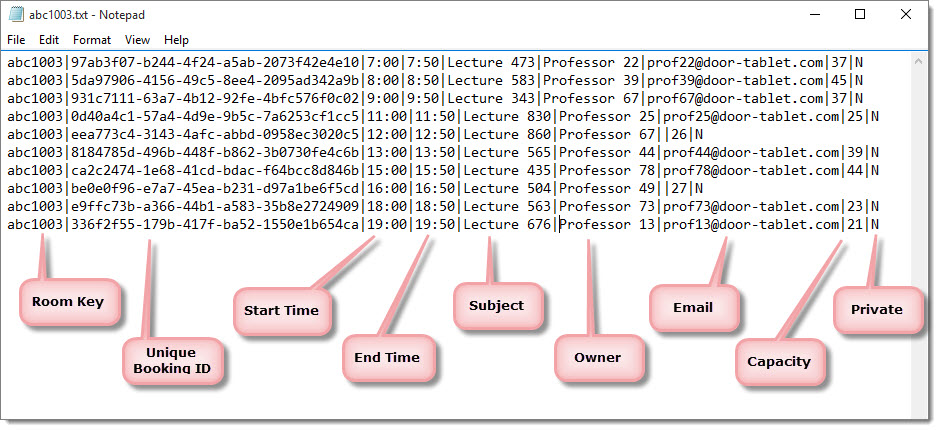 Delimiter
You use a delimiter as the one you specify in the system profile. Do not use quotes or double quotes for strings and of course you must ensure that the delimiter is not used within the data.
Single or Multiple files
You have a choice in how you extract files to the shared folder. When a meeting space schedule is requested, the following will take place:
For a single file:
Delimiter
You use a delimiter as the one you specify in the system profile. Do not use quotes or double quotes for strings and of course you must ensure that the delimiter is not used within the data.
Single or Multiple files
You have a choice in how you extract files to the shared folder. When a meeting space schedule is requested, the following will take place:
For a single file:
- The first file that was created or modified today is opened
- The file is read line by line
- If the first column equals the name of the requested resource, the line is used, all other lines are ignored
- If a wayfinding request is made for a group of meeting space, the process will repeat for each meeting space in the group
When using multiple files:
- The file relating to the resource is opened
- Each line is read and expected to be part of today's schedule
- If a wayfinding request is made for a group of meeting spaces, multiple files are opened and each fully read
It is recommended that you use multiple files since its considerably faster and efficient
Sorting order
You must list entries in the order they happen during the day, morning ones first. Door Tablet will not sort your lists.
Sample files
The following files exploit different features of the technology. Click on a file then save it to your disk.
| File type | Sample file |
| Room list | |
| Room schedules for today | |
| Room schedule for a specific day | |
| Room schedule for a number of rooms for today | |
| Room schedule for a number of rooms for a specific day | |