Click on images to see them in full screen
099B883515A0BE888025892C0055CFBEExchange 2019
To prepare Exchange 2019 for effective use of Door Tablet, you need to perform a number of tasks to prepare the environment.
The tasks cover the following steps:
- Create groups of your meeting spaces, allowing Door Tablet to scan these and import them into the Door Tablet system with a single button click
- Enable Auto meeting processing so that ad-hoc meeting space reservations for Tablets can be immediately approved (Note: you do not have to do this to all meeting spaces)
- All meeting subjects to be passed on to Door Tablet so that these look better on the tablets
In all cases it is assumed that you have already created meeting spaces in your Microsoft Exchange server.
Service Account
Door Tablet needs to access your Exchange server and as such it uses a normal user account. It uses the account to:
- Authenticate with the Exchange Server
- Read calendar entries in meeting room calendar folders
- Create Calendar items and modify existing calendar items
- Read room list
- Send emails
The account is a standard user account which must have a mail box and has sufficient rights to perform the above functions.
PowerShell Commands
Some configuration items may be performed only with console commands. However, over time you may find that commands have been implemented in Microsoft UI tools.
Please note that when using Exchange on-line or Microsoft 365, use this document

for accessing your instance of Exchange.
The following commands should be performed for your installation:
- Add rooms to room lists, use Add-DistributionGroupMember
- If users will book rooms from tablets, use Set-CalendarProcessing
- To move the subject of meetings from user calendar to a room calendar, use Set-CalendarProcessing
- To allow the system to work without impersonation grant the service account the required rights, use Add-MailboxFolderPermission
 Using Power Shell in other languages
Using Power Shell in other languages
If you use Power Shell in a language other than English, some command parameters must be translated by you. For example, a command such as
Add-MailboxFolderPermission <room-alias>:\Calendar -User <service-account-name> -AccessRights Editor, the object name "
Calendar" must be typed in your language. Otherwise, Exchange might respond with an error saying the item could not be found.
Room List Distribution Group
Issue a Shell Command using the Exchange Management Shell:
Syntax:
$Members=Get-Mailbox -Filter {(RecipientTypeDetails -eq "RoomMailbox")}
New-DistributionGroup -Name "group_name_here" -OrganizationalUnit "unit_name_here" -RoomList -Members $Members
Example:
$Members=Get-Mailbox -Filter {(RecipientTypeDetails -eq "RoomMailbox")}
New-DistributionGroup -Name "DoorTabletRooms" -OrganizationalUnit "pcs.publicclass.com" -RoomList -Members $Members
Should you need to add another meeting space later, do this like so:
Syntax: Add-DistributionGroupMember -Identity "group_name_here" -Member room_email_here
Example: Add-DistributionGroupMember -Identity "DoorTabletRooms" -Member London/Victoria@pcs.publicclass.com
Setting up Auto Processing
Syntax: Set-CalendarProcessing -Identity "identity_name_here" -AutomateProcessing AutoUpdate
Example: Set-CalendarProcessing -Identity "amsterdam" -AutomateProcessing AutoUpdate
Enabling meeting subjects
In order for meeting subjects to be seen by Door Tablet, you will need to issue these commands
Syntax: Set-CalendarProcessing -Identity "room_alias_here" -DeleteSubject $false -AddOrganizerToSubject $false
Example: Set-CalendarProcessing -Identity "Diana" -DeleteSubject $false -AddOrganizerToSubject $false
Or using the Microsoft Exchange Management Shell
Syntax: Set-MailboxCalendarSettings resourcename -DeleteSubject 0 -AddOrganizerToSubject 0
Impersonation (not recommended)
In order to allow the service account, listed in the Door Tablet system profile, to access room calendars, it needs to be assigned the impersonation rights, as follows:
Syntax: new-ManagementRoleAssignment -Name:impersonationAssignmentName -Role:ApplicationImpersonation -User:'administrator_email_here'
Example: new-ManagementRoleAssignment -Name:impersonationAssignmentName -Role:ApplicationImpersonation -User:'administrator@pcs1.door-tablet.com'
Note: we recommend that you do
NOT use impersonation.
Grant Editor Rights (and avoid Impersonation)
If you wish to avoid Impersonation, grant the service account editor rights to the resource calendars, as follows:
Add-MailboxFolderPermission <room-alias>:\Calendar -User <service-account-name> -AccessRights Editor
For example:
Add-MailboxFolderPermission Amsterdam:\Calendar -User doortablet -AccessRights Editor
In the system profile check the following box:
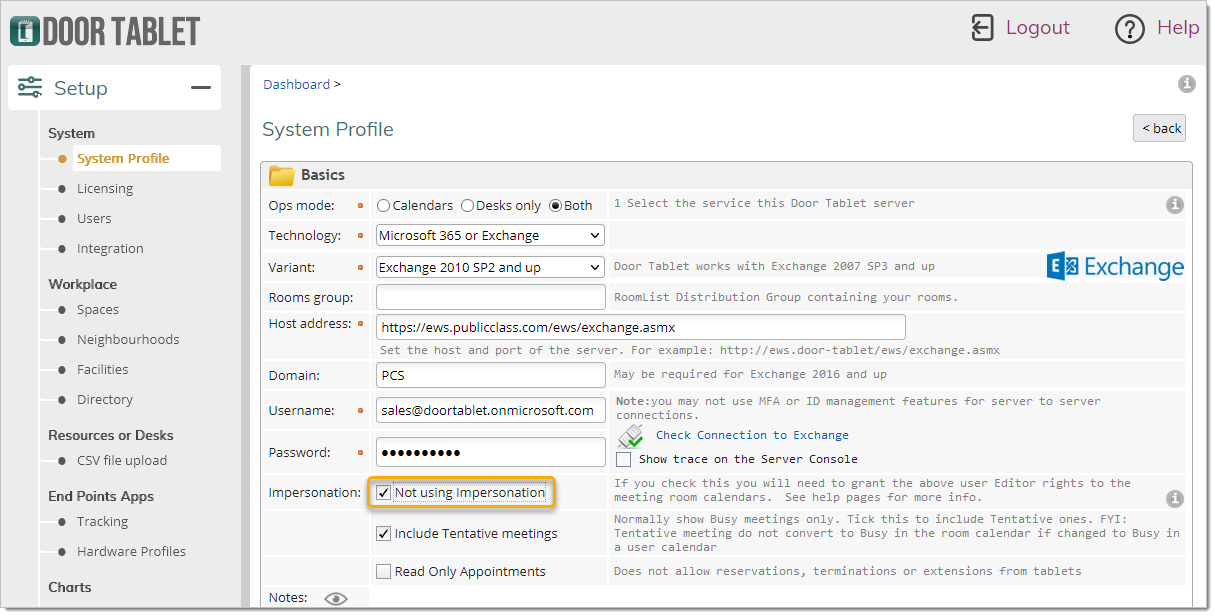 Verify your permissions using PowerShell
Verify your permissions using PowerShell
For example...
Get-Mailbox Amsterdam | % {Get-MailboxFolderPermission "$($_.Alias):\Calendar"}
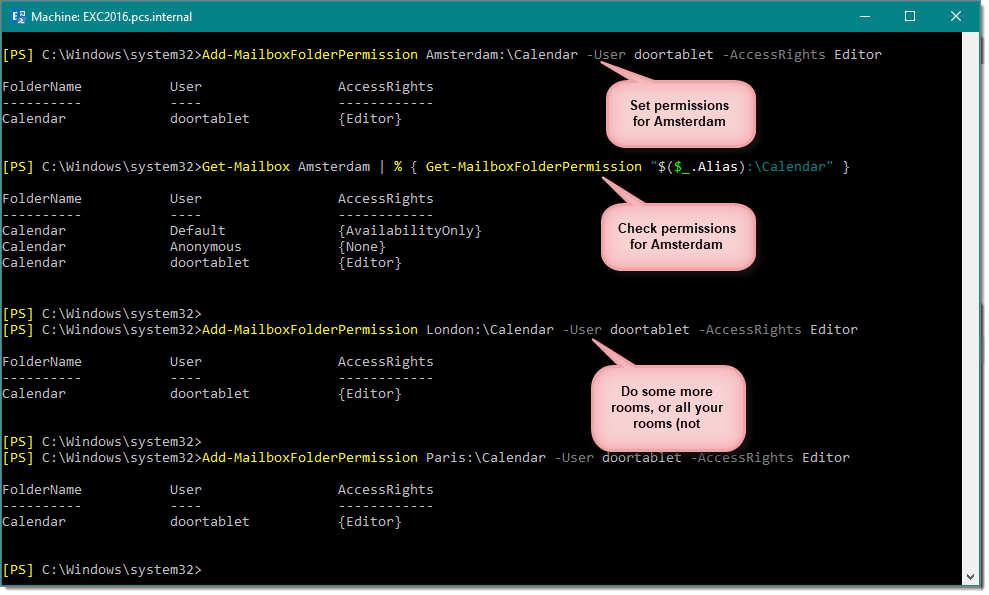 Verify your installation
Verify your installation
If you are not getting the correct result when connecting to Exchange or Synchronising rooms, try EWSEditor
 Not seeing meetings?
Not seeing meetings?
In the event you cannot see meetings and you wonder if there is a connection problem, do the following:
- Include Tentative meetings - see first check box in the above image
- Enable Reservations in your meeting space records, and try to create a reservation from the tablet