n
anonymousdoortablet/dthelp.nsfgoogle-android
Protected content
| 248pages | Our help system contains many pages and videos for you to consume. This includes the complete information on how Door Tablet works, all its features and options, and of course the many benefits for your business. Door Tablet School offers many videos too. |
|
 |
| 
Click on images to see them in full screen
575A8B0E1F78863080257CA0005D3BEEGoogle Android
Door Tablet offers an important feature on Android which makes starting and stopping tablets a hands-free process. The objective is to facilitate better power management over the tablets you have fixed to the walls. This is particularly important in large enterprises with multiple meeting spaces.
Controlling Access
Many Android tablets employ soft buttons on the tablet screen. By and large, clients opt for tablets that have these buttons on the tablet body since these are easier to obscure. If you use tablets with soft buttons we are able to disable two out of the three buttons. With the help of additional free software, that navigation bar may be hidden altogether. In order to eliminate the bar the tablet has to be rooted. You can try apps such as GMD Hide Soft Keys which is available in the Google Play Store.
When using tablets that have hard keys, such as the latest Samsung Galaxy Tab range, the Door Tablet client will allow you to disable and enable all keys. This is particularly useful if your enclosures do not cover the entire tablet frame and the buttons are exposed.
Two buttons are available:
- Exit the Application - this is not available on other OSs and allows you to regain access to Android when the navigation bars are inaccessible or hidden
- Disable or Enable home keys - click on this button to disable the hard keys even when exposed. The setting is remembered between application restarts, including automated starts. This feature was tested on Android 4.4 and 5 and may not be available in later versions of Android
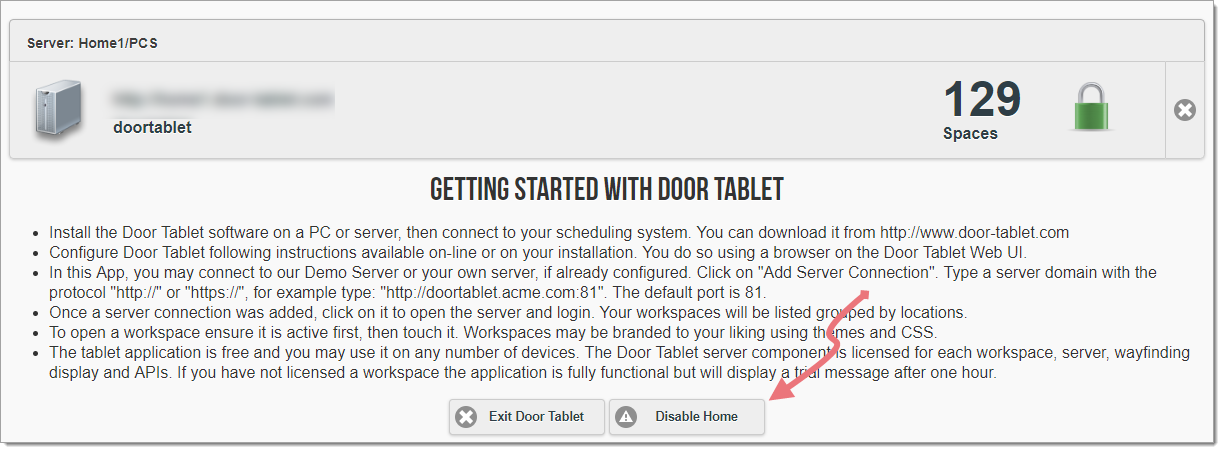 Keyboard Access
When the navigation bar is hidden, the Android keyboard will not show either. In order to gain access to the Door Tablet server, you must set the server key to be numeric since you will only be able to type numbers. When setting a connection, you may wish to enable home and use the keyboard to type a DNS name for the server. Note: in such a mode it is also not possible to use the keyboard for adding a meeting subject when creating one from the tablet.
Auto Start
It is possible to fully turn the tablets ON and OFF at both ends of the day, and ensure that Door Tablet starts automatically and resumes the correct display.
Software Installation and set-up
Keyboard Access
When the navigation bar is hidden, the Android keyboard will not show either. In order to gain access to the Door Tablet server, you must set the server key to be numeric since you will only be able to type numbers. When setting a connection, you may wish to enable home and use the keyboard to type a DNS name for the server. Note: in such a mode it is also not possible to use the keyboard for adding a meeting subject when creating one from the tablet.
Auto Start
It is possible to fully turn the tablets ON and OFF at both ends of the day, and ensure that Door Tablet starts automatically and resumes the correct display.
Software Installation and set-up
- Install Door Tablet, add a server connection and open it on the desired display, enable Auto Resume in Door Tablet
- Install a small application called AutoStart and configure to launch Door Tablet as soon as Android starts
Enabling Auto Resume:
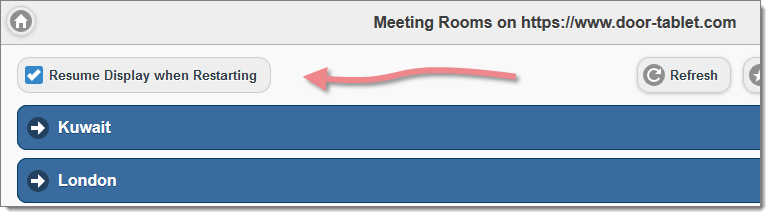 Find AutoStart on Google Play
URL: https://play.google.com/store/apps/details?id=com.autostart
Find AutoStart on Google Play
URL: https://play.google.com/store/apps/details?id=com.autostart
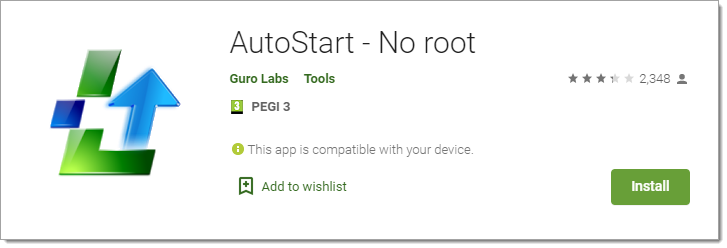 Find AutoSleeper on The XDA-developer forum
URL: https://forum.xda-developers.com/showthread.php?t=2670903
Find AutoSleeper on The XDA-developer forum
URL: https://forum.xda-developers.com/showthread.php?t=2670903
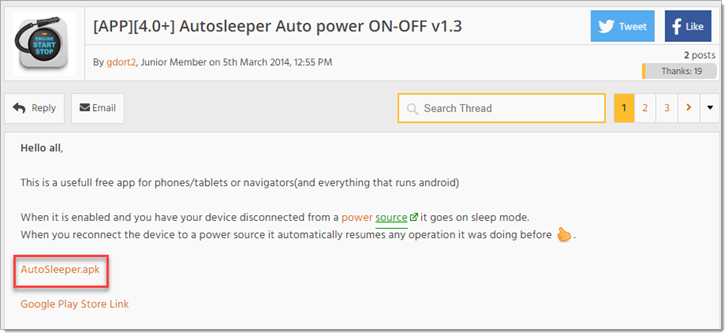 And this is what happens:
And this is what happens:
- Power to the Tablet is resumed centrally via PoE
- The tablet and Android starts
- Door Tablet is automatically launched
- The new resume feature kicks in and the display is automatically resumed to the correct display
This is a completely hands-free solution, allowing the tablet to be off at night and at weekends, and the whole thing is automatic.
When Door Tablet Auto Resumes you will see this:
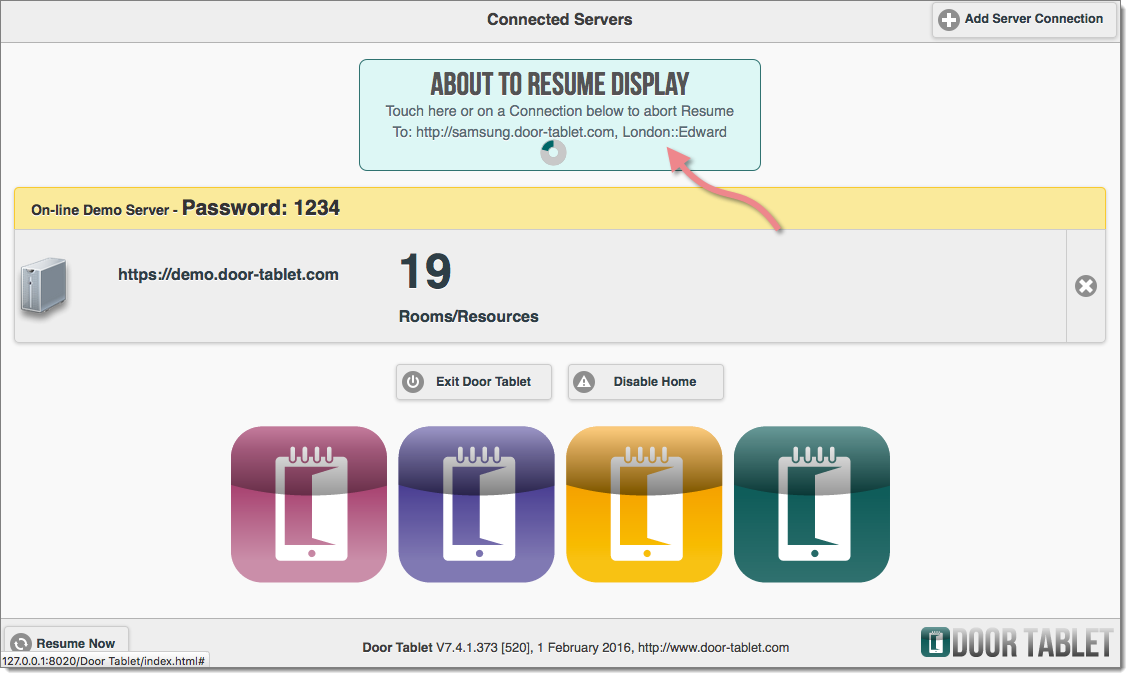 Security
Auto Resume is safe because:
Security
Auto Resume is safe because:
- It checks that the key code is valid and allows access to the server
- The IP address is matched and if not authorised, Auto Resume will stop and won't resume