Click on images to see them in full screen
A75CA379D6A58133802587670069DC14Installation
Door Tablet SIGNS requires that you install its player on Door Tablet ABXs. The software is installed on a Door Tablet end-point (ABX), but the SIGNS server remains on the cloud and does not require installation.
Steps
There are two ways to install the SIGNS app on your play:
- Network installation
- USB Disk installation
The first option is preferred as it is fast and makes it easy to handle updates.
Network installation
When installing the SIGNES application over the network two options exists:
- Point your settings at our server
- Point your settings at your own server
Note: Door Tablet runs as native Android app on this device. The activity launcher you will specify later is
not a URL. It will be, in cASe SenSitIve:
com.signage.android.player/com.novisign.player.app.EntryActivity
When you set up the app to be installed from your own server you will need to download it from door-tablet.com. The package you install is provided as a zip file with two files within. Extract the two files to the directory you specified in the setting above. Note: the root of the server HTML folder is on: <install-dir:port>/data/domino/html . For example, if you installed the server on C:\DoorTablet, the HTML root is C:\DoorTablet\data\domino\html. If you then extract the two files to a folder named "signs" in the root, your files will be in C:\DoorTablet\data\domino\html\signs. As a result the http URL for the XML file will be: http://<host:port>/signs/door-tablet-signs.xml
Change or check the settings
By default, if you use the latest firmware, your device will be set-up to obtain the client from our server. You should change it to have better control over versions that are installed on your devices.
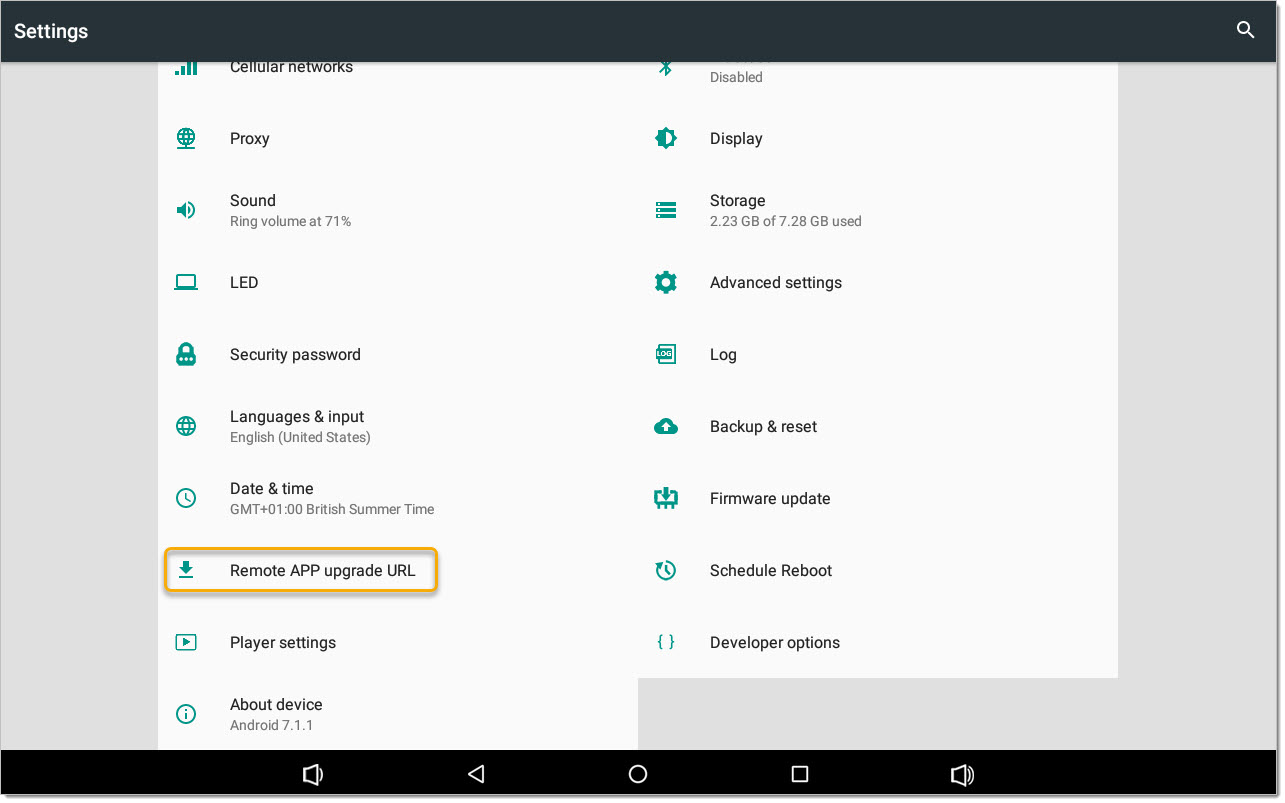
The following pop-up will show:
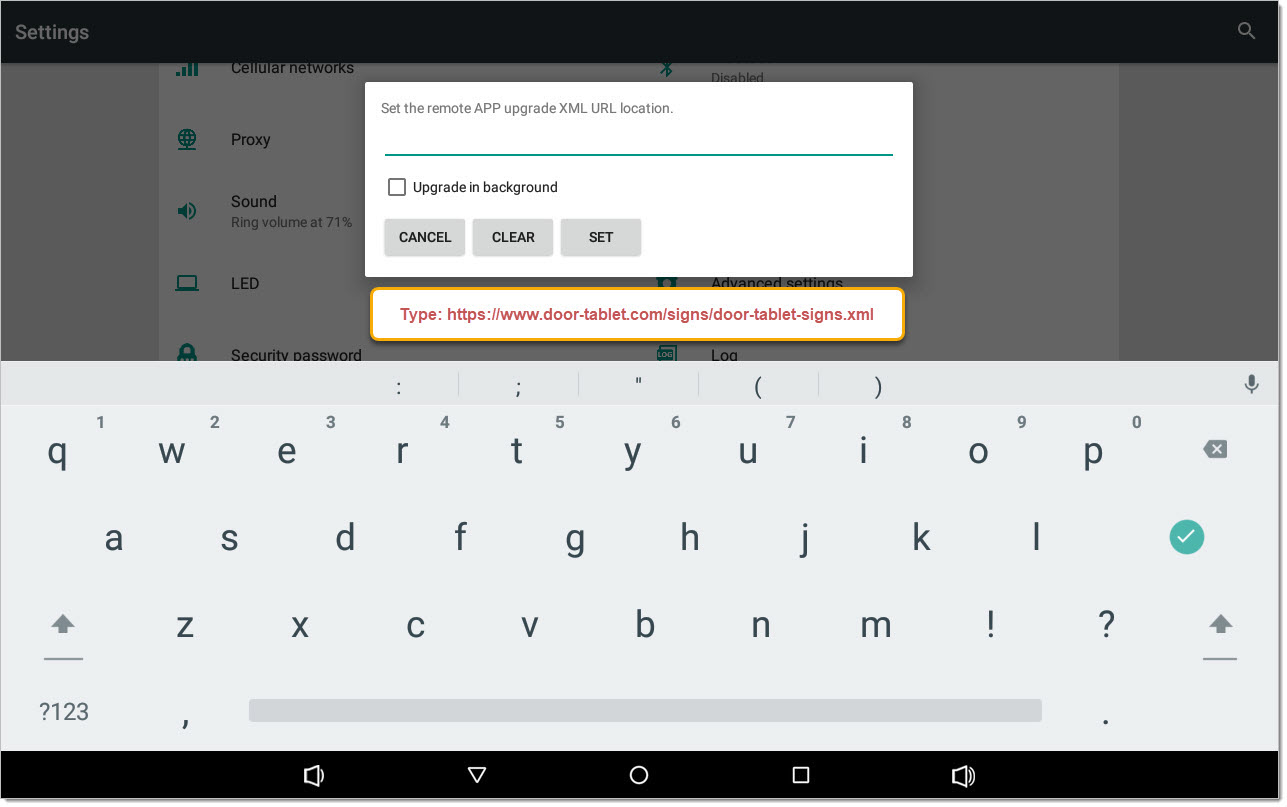
The URL maybe set for you but likely to point a different app. Change it to point at the Door Tablet server, is: https://www.door-tablet.com/signs/door-tablet-signs.xml
Save your work by clicking on SET.
Note: if you wish to control when the app is updated you must change the above URL to one that points at your own server. Allowing your devices to update from our server will upgrade devices automatically and assume that your annual maintenance is up-to-date. If your support has expired while devices have been upgraded, the devices will show that the software has expired.
Set-up the Content Launcher
When you do the above for the first time, the launcher is set-up for you too. If it's not set or incorrectly set, please type the following string, character by character, as follows:
com.signage.android.player/com.novisign.player.app.EntryActivity
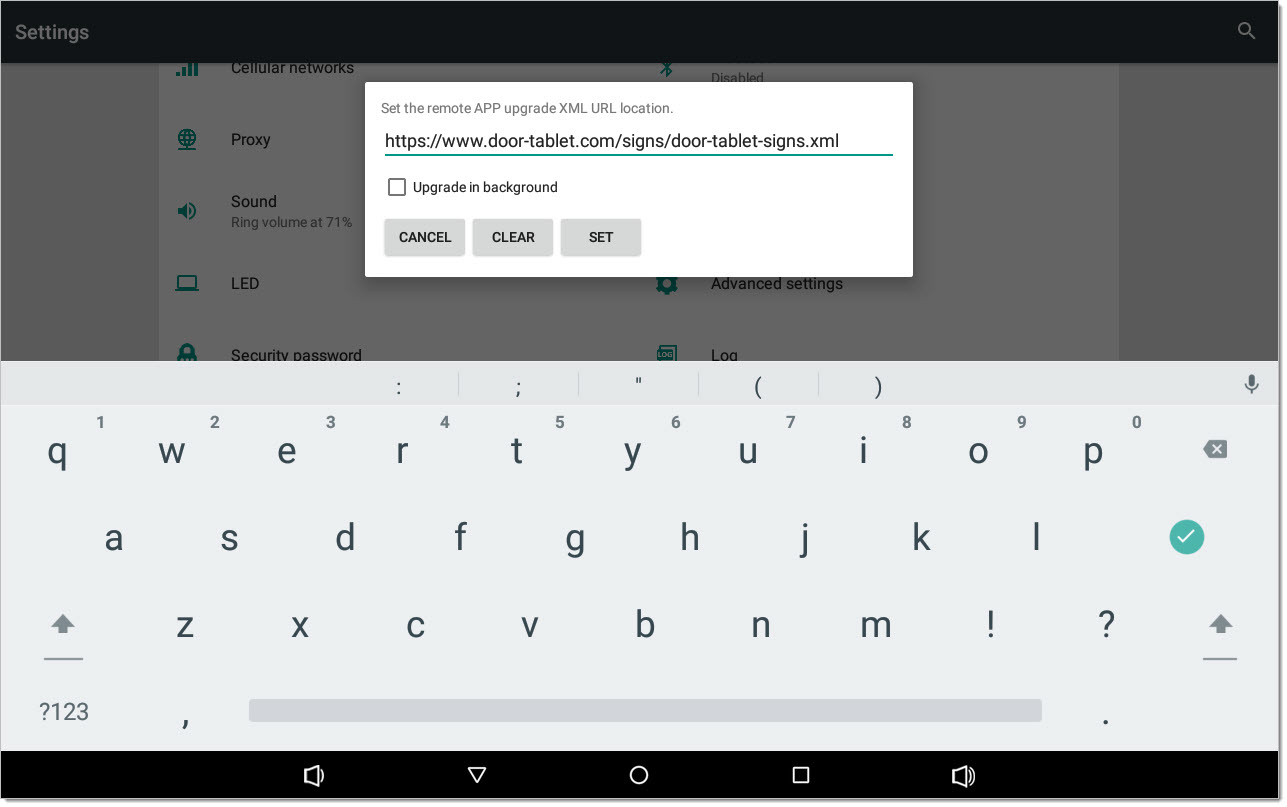
Start the application by clicking on Play.
Manual App installation using a USB
- Obtain the application as described above, and save the APK file to a USB (no need for the XML)
- Insert the USB to one of the USB sockets
- Go to settings and tap "About device":
Go to the Door Tablet downloads page.
https://www.door-tablet.com/dtf/downloads
Download the software, which is delivered as two files within a Zip
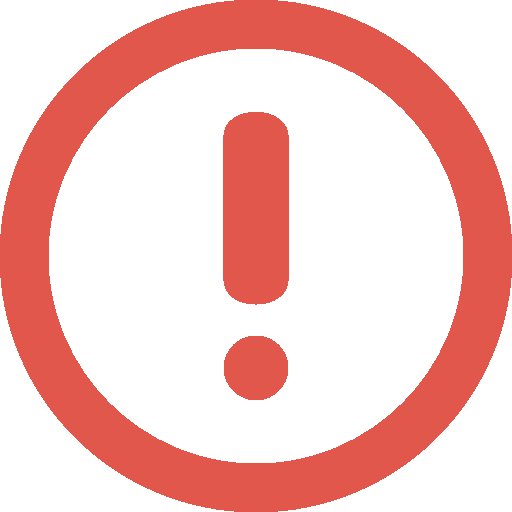
Preparing the App
You may skip this step if you install the app from our server, for the time being at least.
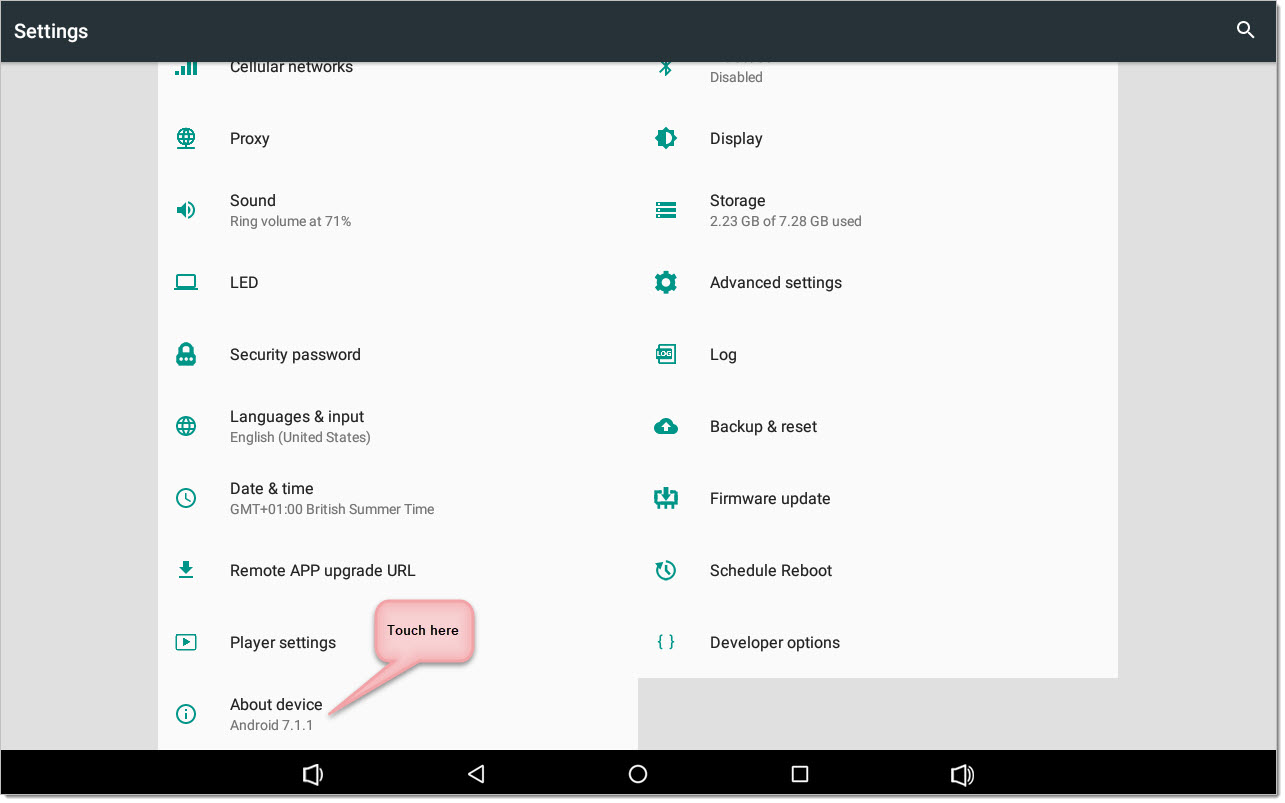
The following screen will show. Tap the model number 7 times:
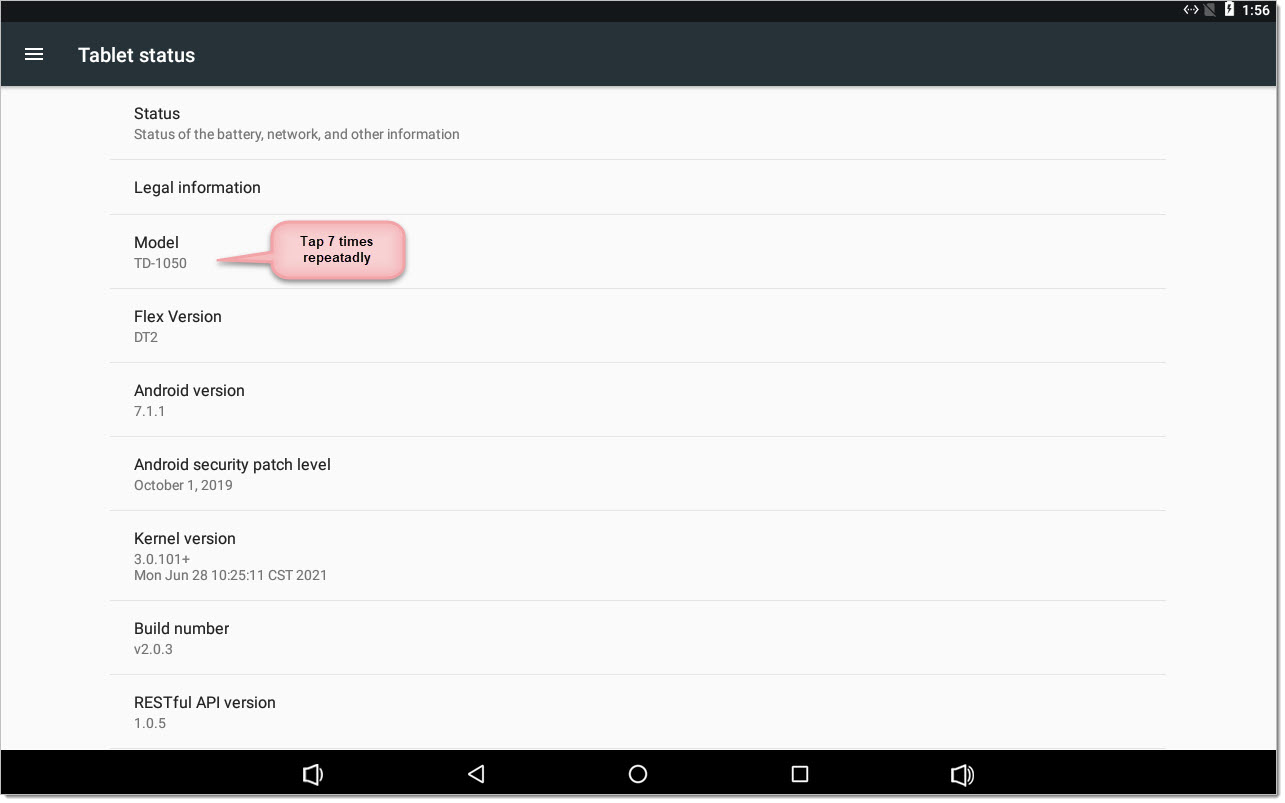
You will now reach the desktop:
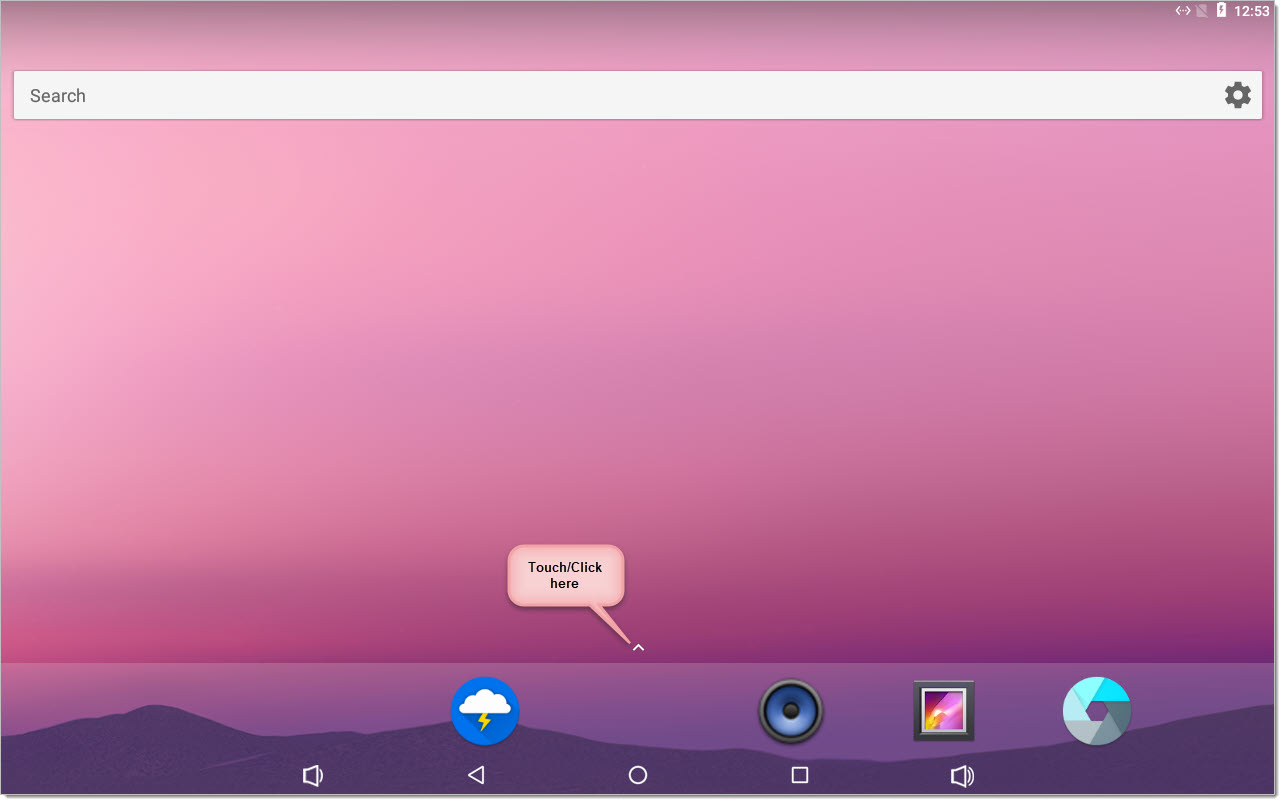
Run the ApkInstaller:
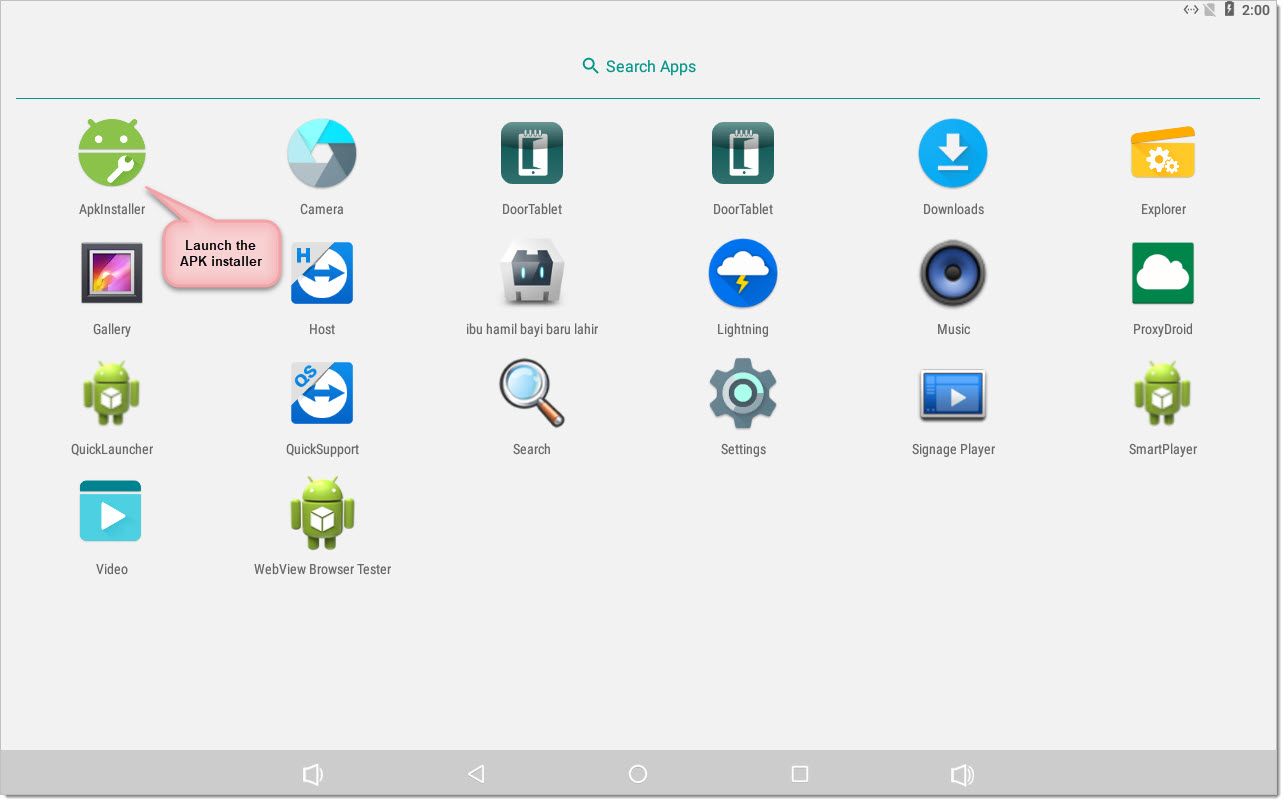
Select Install:
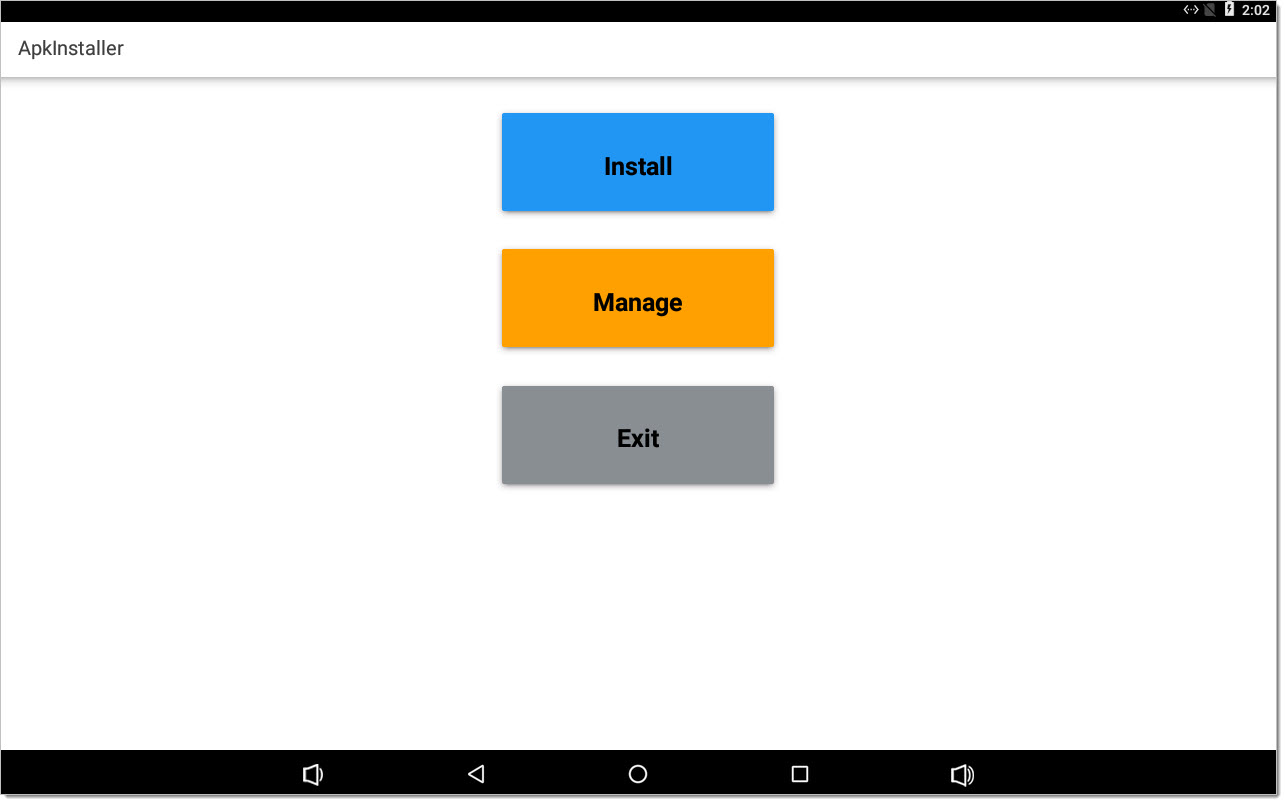
Select USB as your source:
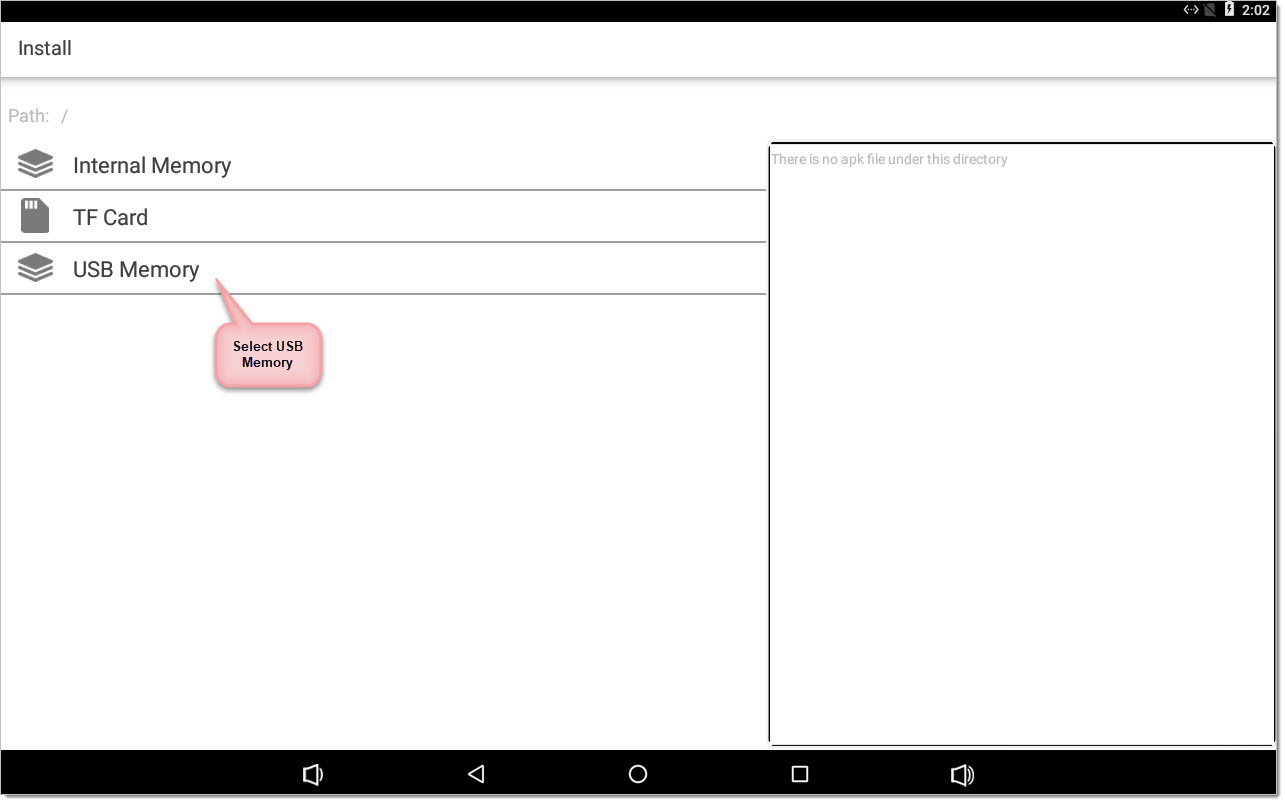
You should now see the App:
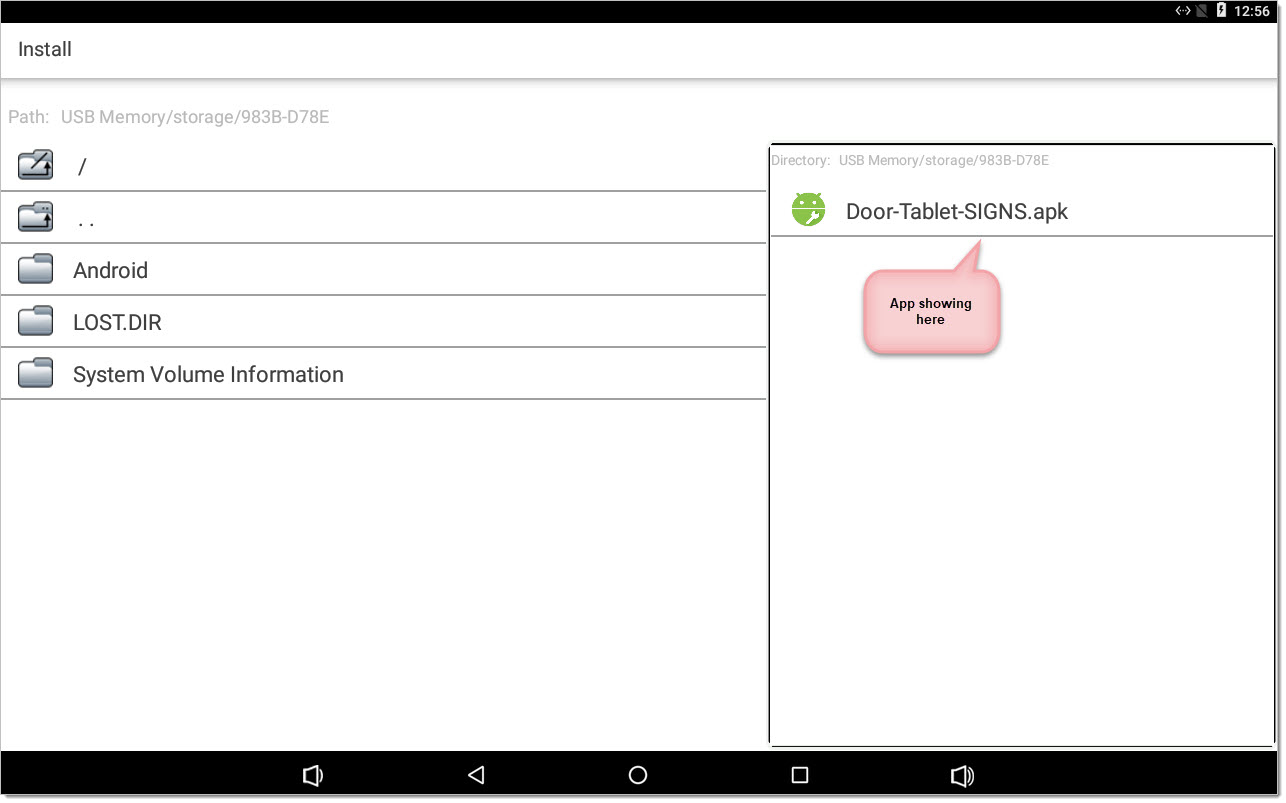
Select the App and install it.
As listed above, set the launcher: please type the following string, character by character, as follows:
com.signage.android.player/com.novisign.player.app.EntryActivity