n
anonymousdoortablet/dthelp.nsfmap-and-photo
Protected content
| 248pages | Our help system contains many pages and videos for you to consume. This includes the complete information on how Door Tablet works, all its features and options, and of course the many benefits for your business. Door Tablet School offers many videos too. |
|
 |
| 
Click on images to see them in full screen
3599DBB5219297EA80257D0E00468007Map and Photo
From Door Tablet V4.5, you may insert a map and a photo for each resource.
- A map of a meeting space - shows where a meeting space is on the floor or building plan
- A photo of a meeting space - shows what the meeting space looks like, the furniture and facilities
- A map of a neighborhood - shows the location of the meeting space in the neighborhood. Particularly useful when a neighborhood is a meeting space cluster or shared desks cluster
- A photo of the neighborhood - shows the neighborhood environment and its location in respect to the floor or building, or a cluster of desks and how they fit in the environment
You may also use this feature to provide additional directions on how to find the resource or highlight special features.
Adding a map or photo to a resource
You may add a map and photo using two methods, from the Door Tablet Web UI or the Notes client interface. You cannot upload images using the tablet interface but you can view these on the tablet, of course. It is also OK to use just one image.
Using the Web UI
When you upload images using the Web UI - open the meeting space or neighbourhood settings record and scroll to the bottom. Your files need to be in the .jpg format and the recommended size is 520px x 340px. When you upload the files using the Web UI, the file names will be automatically converted to photo.jpg and map.jpg. You should have only one of each.
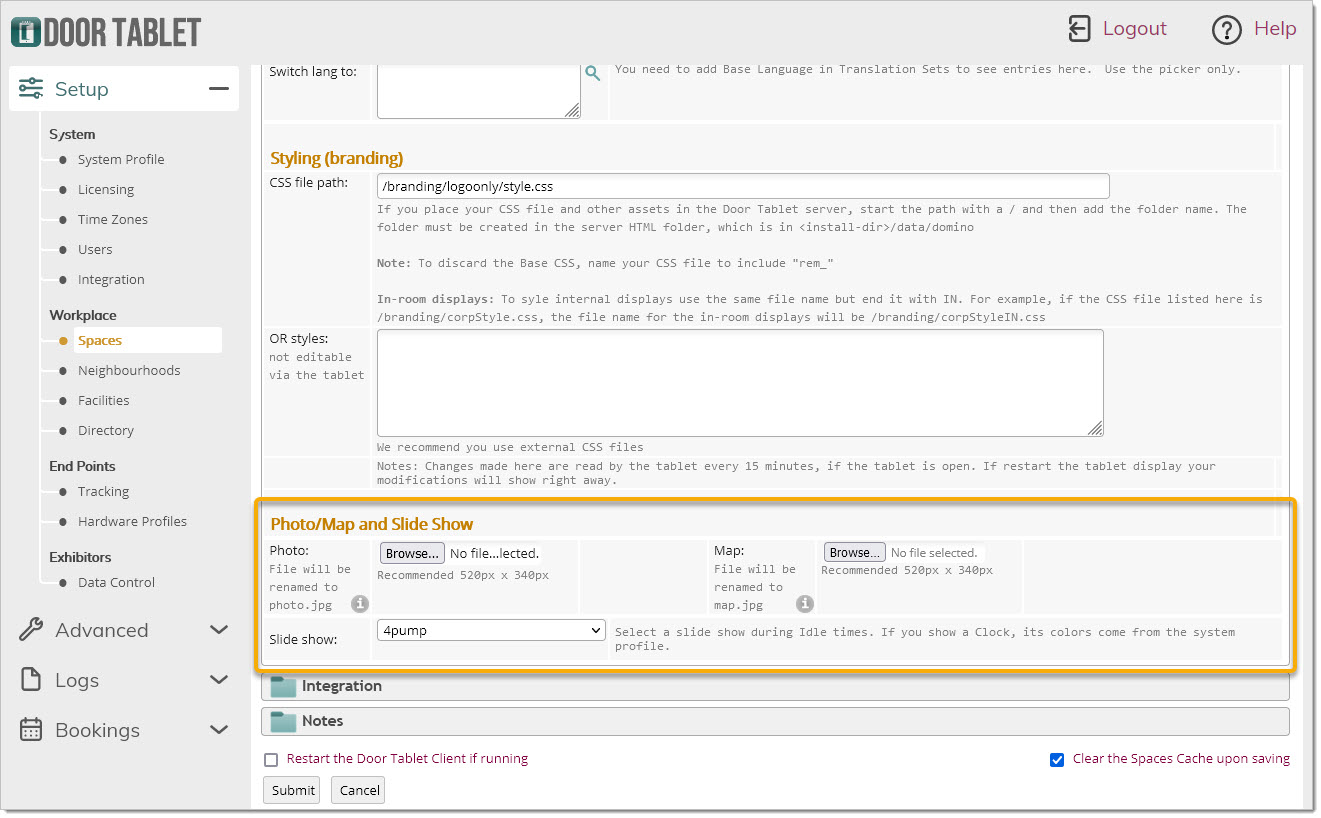 To avoid performance issues please ensure you resize your images before you upload them. The images should not be much over 60Kb each.
Viewing Photos or Maps
You can view your images on the Door Tablet client applications when viewing meeting space lists. For example:
To avoid performance issues please ensure you resize your images before you upload them. The images should not be much over 60Kb each.
Viewing Photos or Maps
You can view your images on the Door Tablet client applications when viewing meeting space lists. For example:
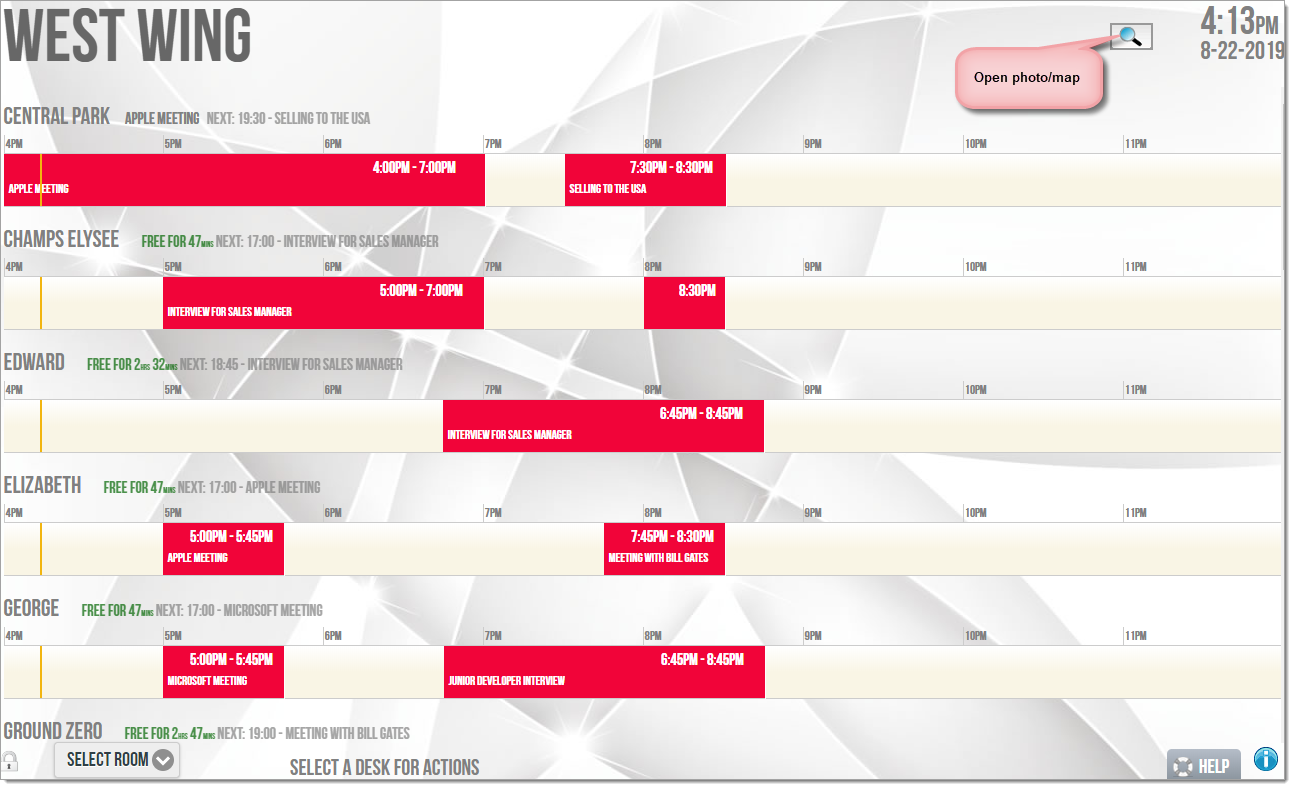 When you add two images to a resource you can easily flip between these:
When you add two images to a resource you can easily flip between these:
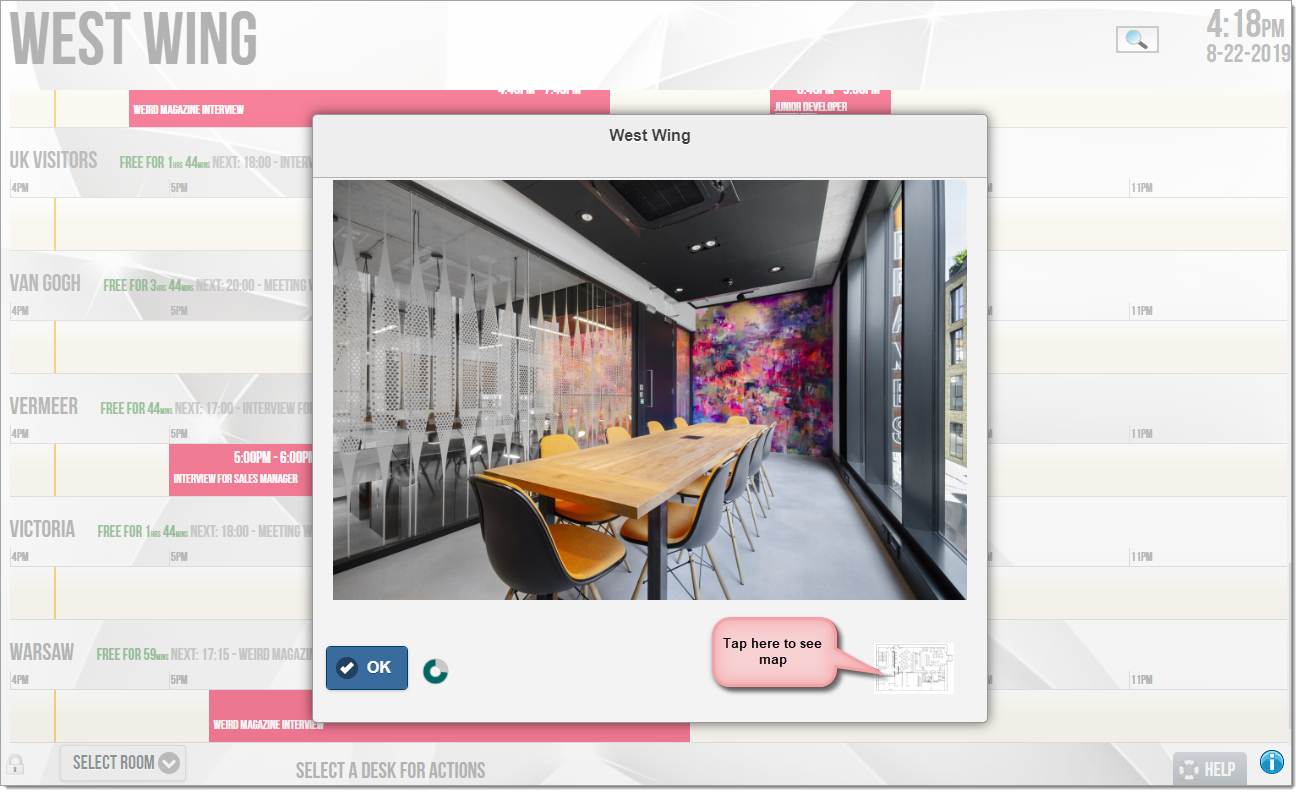 Click again:
Click again:
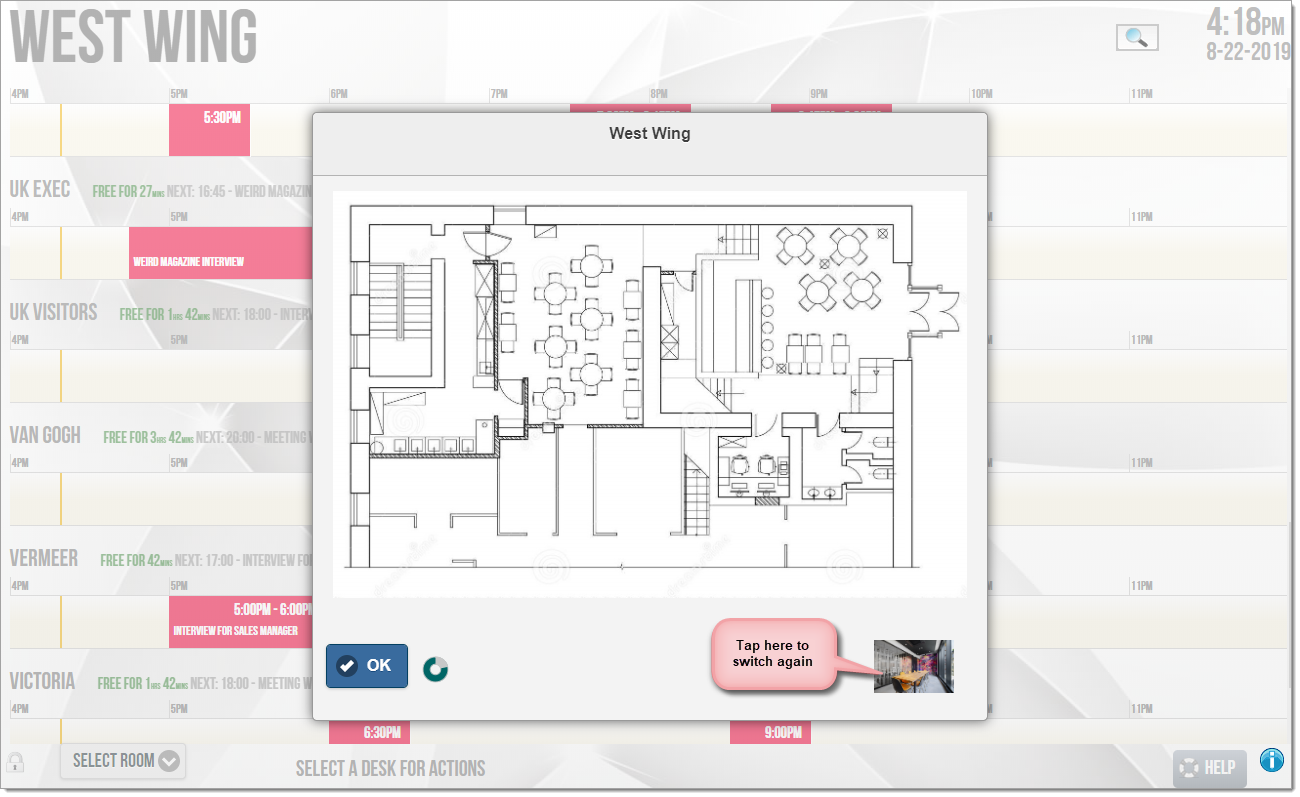 Clicking on a magnifying icon will show both images or just one, if you have uploaded a single image.
When clicking on the magnifying glass on a door display when the meeting space is free, only the photo of the meeting space shows.
Clicking on a magnifying icon will show both images or just one, if you have uploaded a single image.
When clicking on the magnifying glass on a door display when the meeting space is free, only the photo of the meeting space shows.
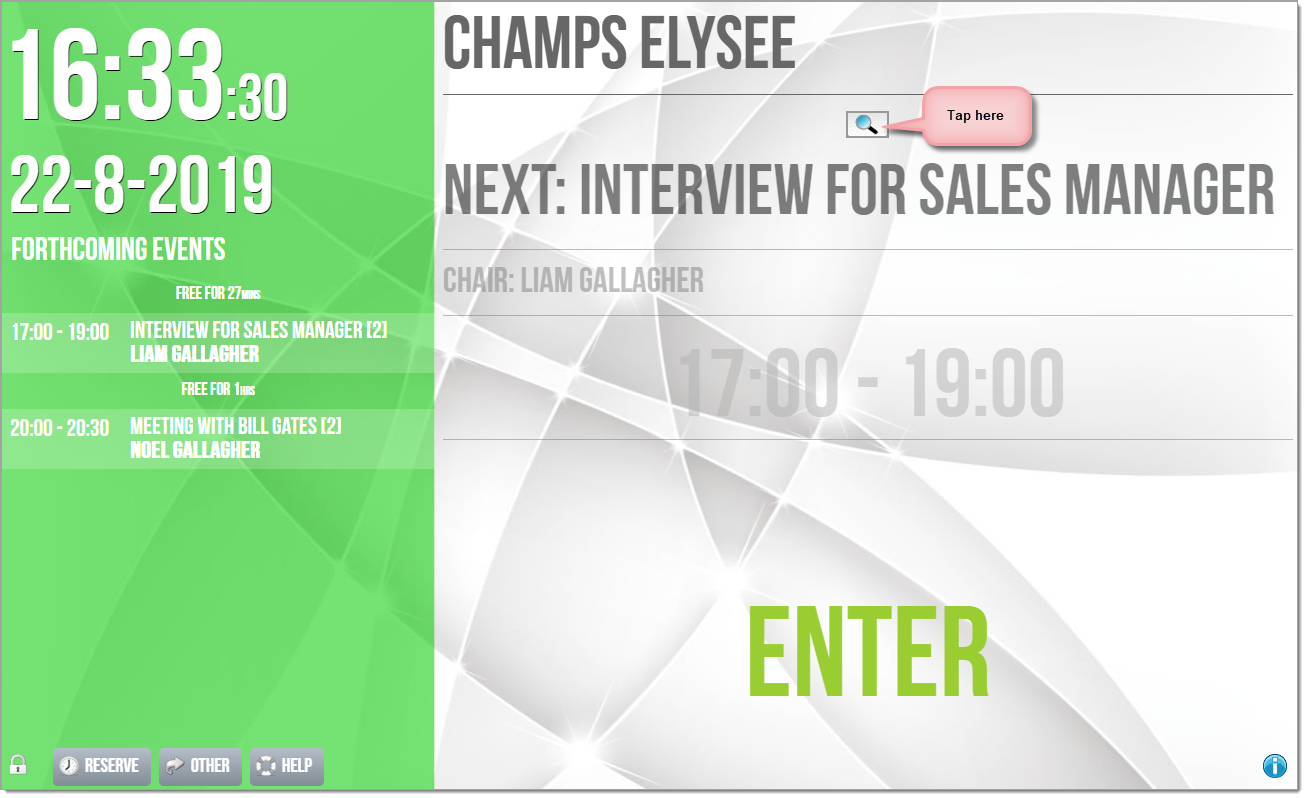
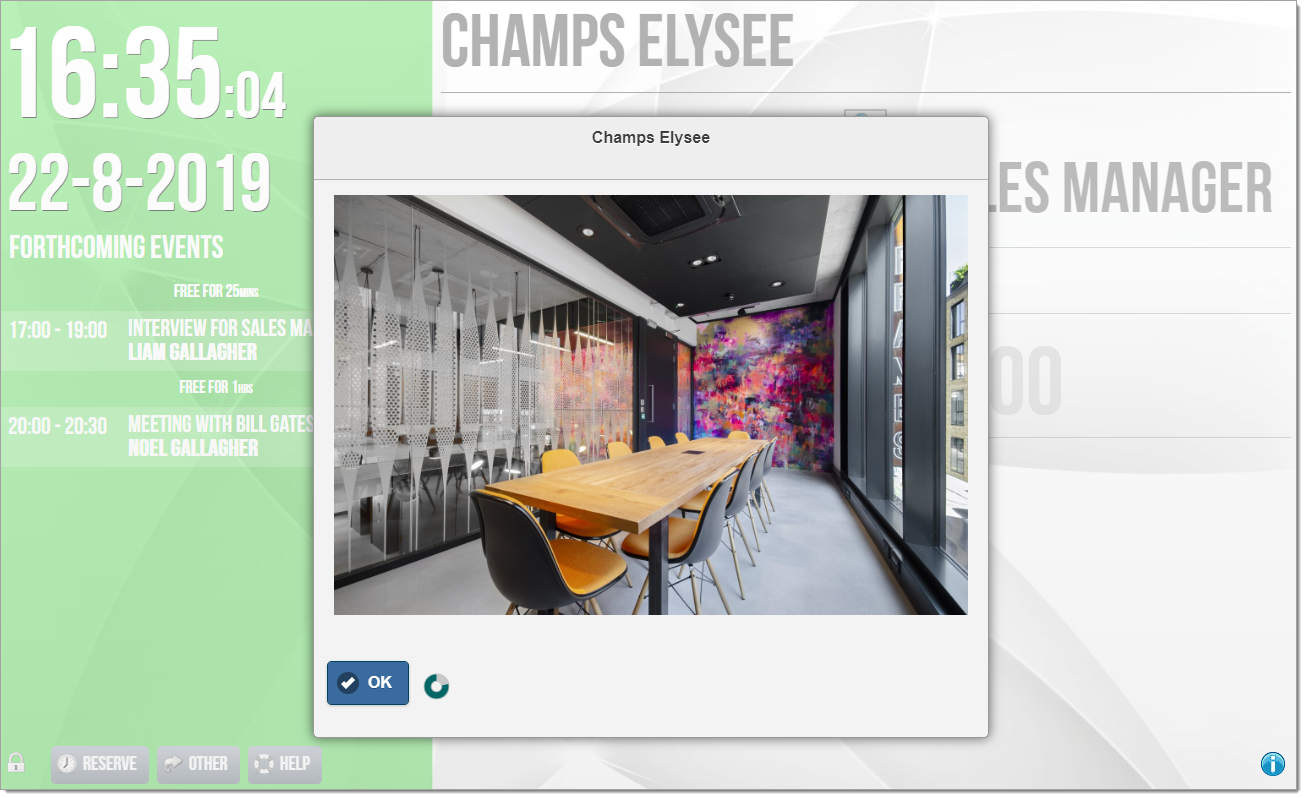 Note: for the purpose of improved performance we employ image cache when viewing the list of meeting spaces. If you changed an image, the meeting space list may show a thumbnail of the old image. When displaying the images for the end users, the cache is not used and the latest image always shows.
Note: for the purpose of improved performance we employ image cache when viewing the list of meeting spaces. If you changed an image, the meeting space list may show a thumbnail of the old image. When displaying the images for the end users, the cache is not used and the latest image always shows.