n
anonymousdoortablet/dthelp.nsfcheck-in-out
Protected content
| 257pages | Our help system contains many pages and videos for you to consume. This includes the complete information on how Door Tablet works, all its features and options, and of course the many benefits for your business. Door Tablet School offers many videos too. |
|
 |
| 
Click on images to see them in full screen
ED78296427A1A3D180257BB500506F5FCheck-In/Out
Another feature of the Door Tablet application is the Check-IN/OUT feature. This feature is useful in making sure that meeting spaces are not left empty and unused when a meeting does not go ahead. If users do not check-in, the meeting spaces will become available for other users.
Secure Check IN/OUT
If you deselect "Require Check IN" Door Tablet will neither offer nor request a check-in code. This means that passers by can cancel your meeting while you are in the meeting spaces. This option is not recommended. From meeting space view find "Rules" under "Reservations, RFID, Wayfinding URL":
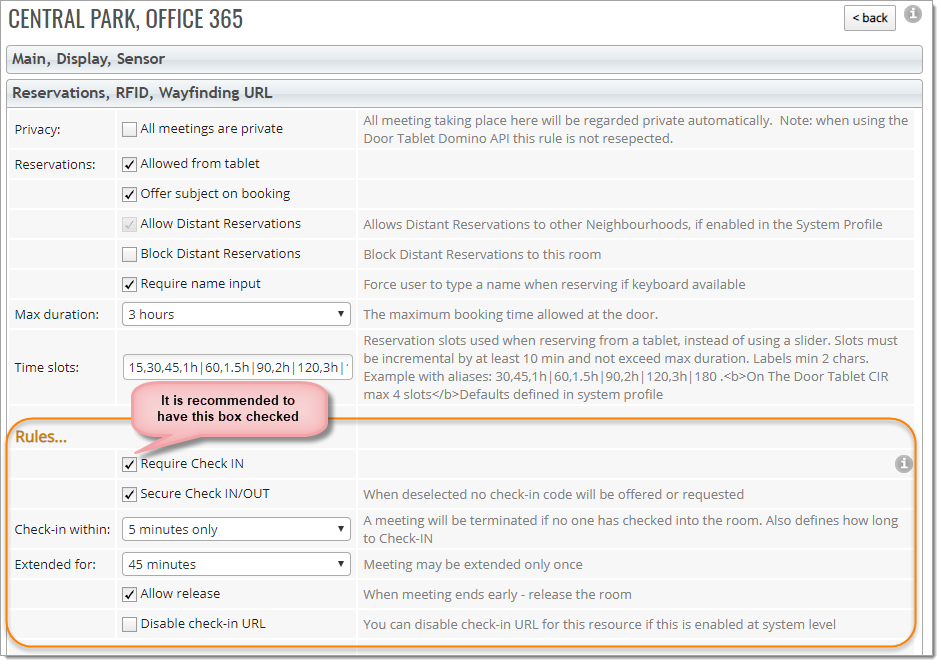
Note: if the meeting duration is shorter than the grace period, no check-in will be required.
Configure Check-IN/OUT
Open a meeting space and edit it:
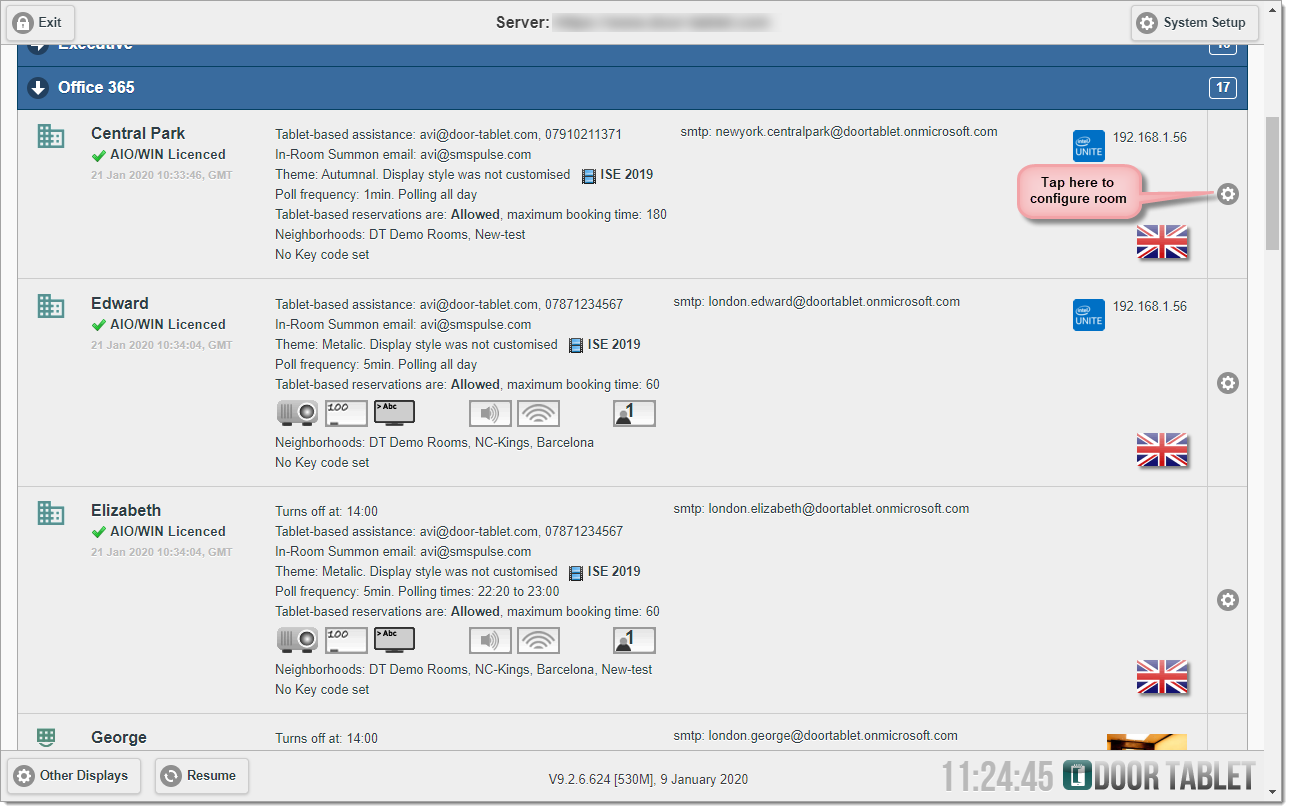
Scroll down to Meeting processing:
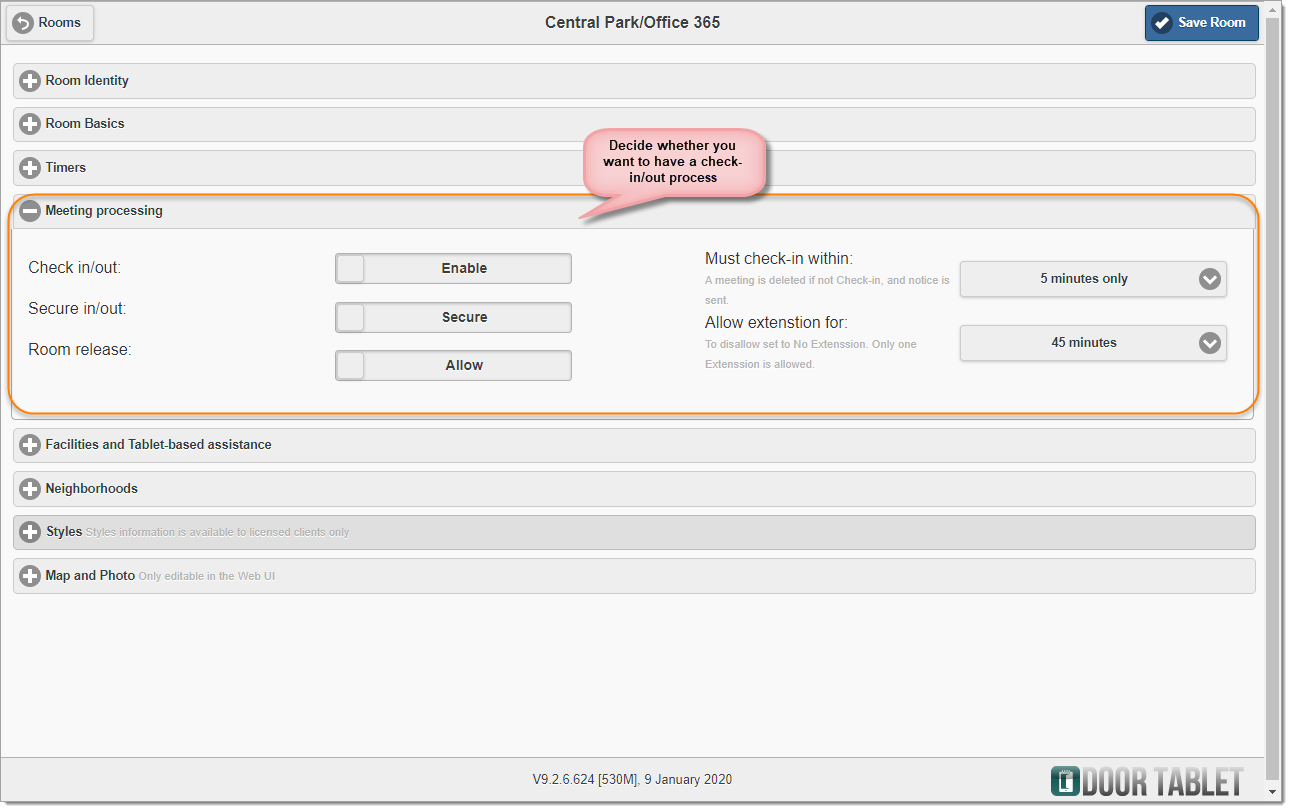
When the meeting is due to start, the meeting space status will change to look like this:
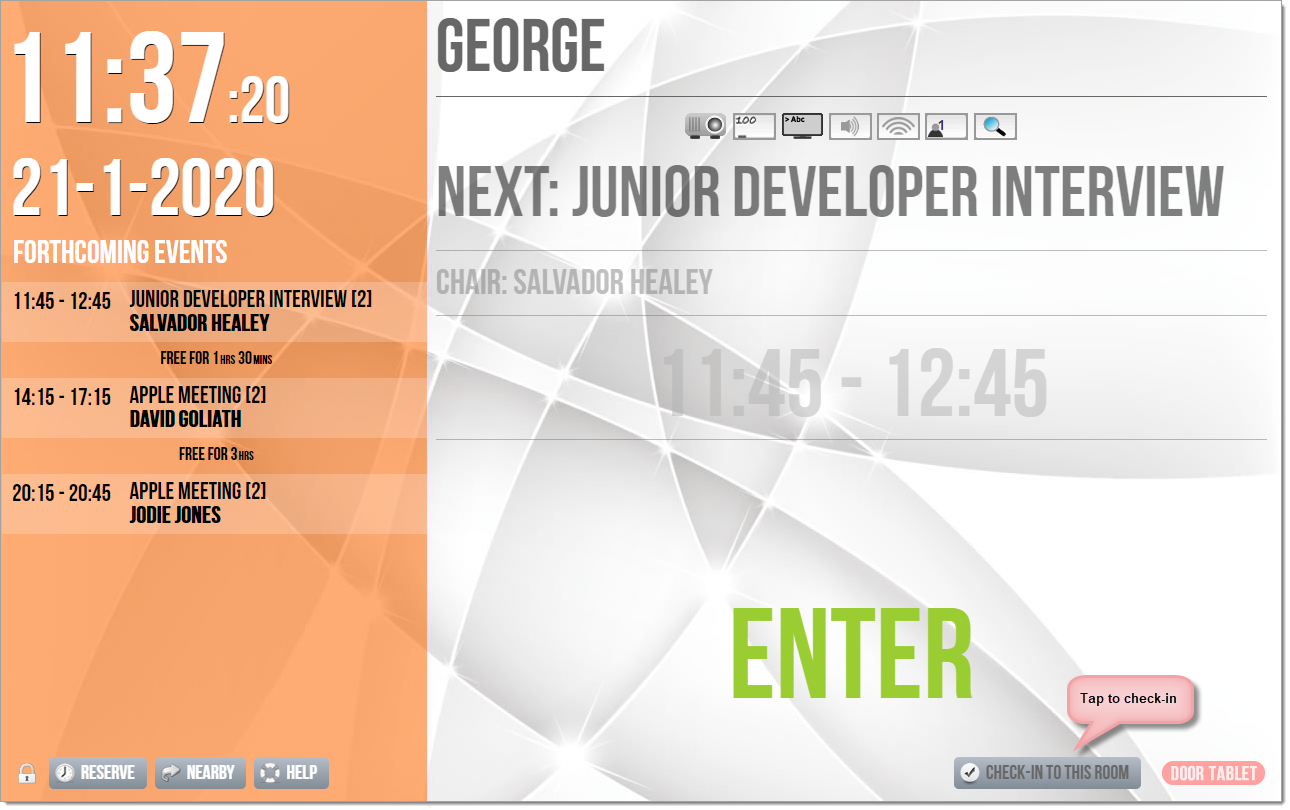
When the meeting begins and you have yet to check-in, the display will change further and flash:
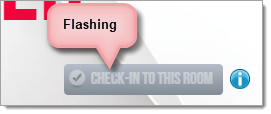
The "Check-In" button flashes and changes from yellow to red as you get nearer to being timed out. Four minutes after the meeting was supposed to start, the check-in button will change to red and a countdown will start. When the countdown starts, you will have 1 minute to check-in before you are timed out:
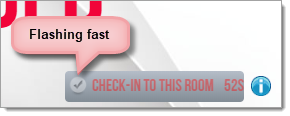
If you still have not checked in, Door Tablet sends you an urgent email to remind you to do so.
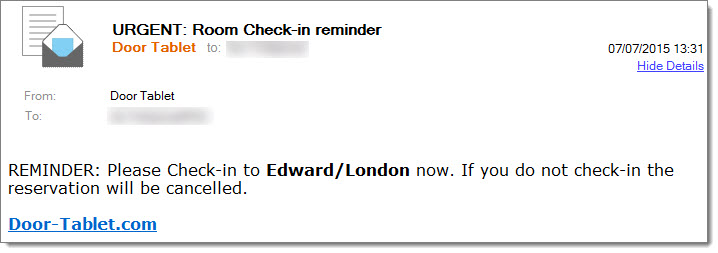
If no one checks-in in time, the meeting space will be released and the person who reserved the meeting space will get the following email:
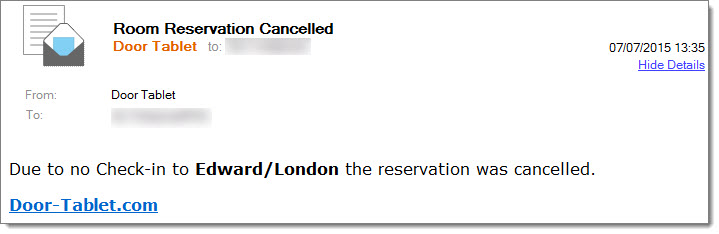
Click on the "Check-in" button. The following message will pop up:
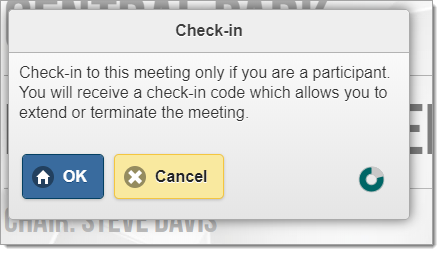
Click "Check-in".
If the meeting space is set to secure check-in, you will see a message with a three digit security code, like the one below:
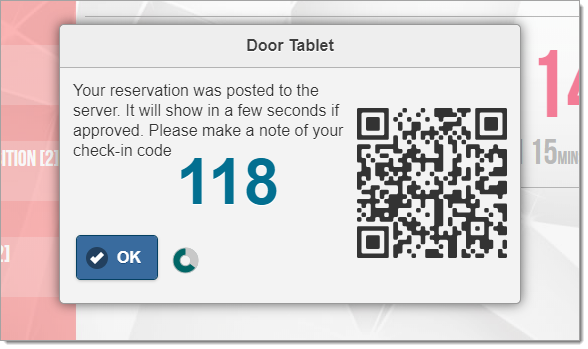
The Check-in code changes every time. The code will also be emailed to the person who reserved the meeting space. Note that a QR code will be displayed for enough time to scan the details using free QR readers on your smart phone, for example:
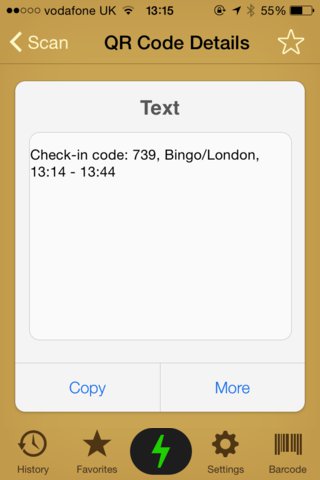
The overall look of the status of the meeting space doesn't change, but the options at the bottom of the screen change. Instead of showing "Check-in", it will show this:
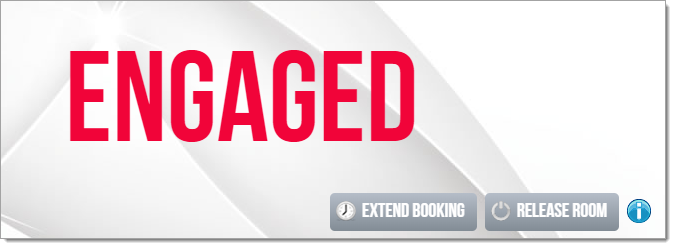
If you no longer need the meeting space and wish to give it up for others to use, simply click "Release Room". Note: you cannot do this until 5 minutes after you have checked-in. This is an anti-abuse feature. It prevents somebody checking into your meeting space and immediately releasing it and creating a reservation of their own. Everything is recorded in the log. If you try to release the meeting space before the correct time has passed, you will see the following message:
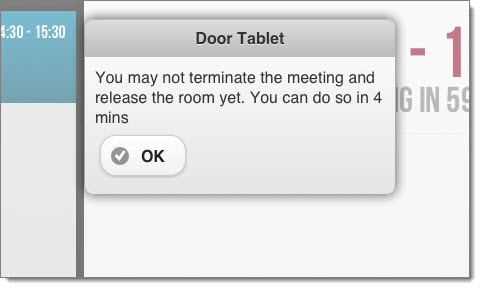
After that time, you can try again and then type the security code.
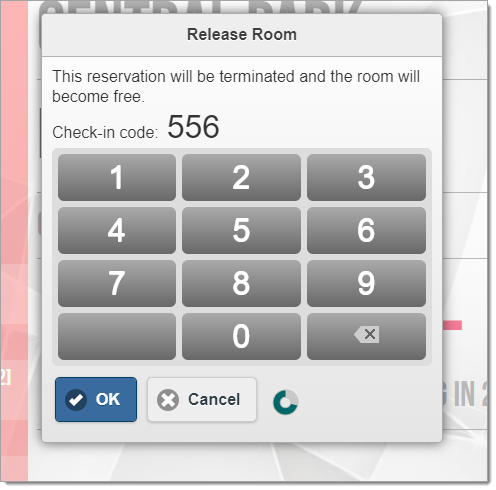
Type your check-in code and click "OK". The meeting space has been released.