n
anonymousdoortablet/dthelp.nsfcrestron-app-configure
Protected content
| 257pages | Our help system contains many pages and videos for you to consume. This includes the complete information on how Door Tablet works, all its features and options, and of course the many benefits for your business. Door Tablet School offers many videos too. |
|
 |
| 
Click on images to see them in full screen
16FFD84FDAA423F4802586E40036D9DAConfigure the App
When you first start the Door Tablet App on the Crestron hardware you will need to:
- Create a server connection
- If you installed the LEDs optional hardware you can test the LEDs
- If you installed a Crestron motion sensor that you paired with the device, you can test that too.
Your opening screen looks like this:
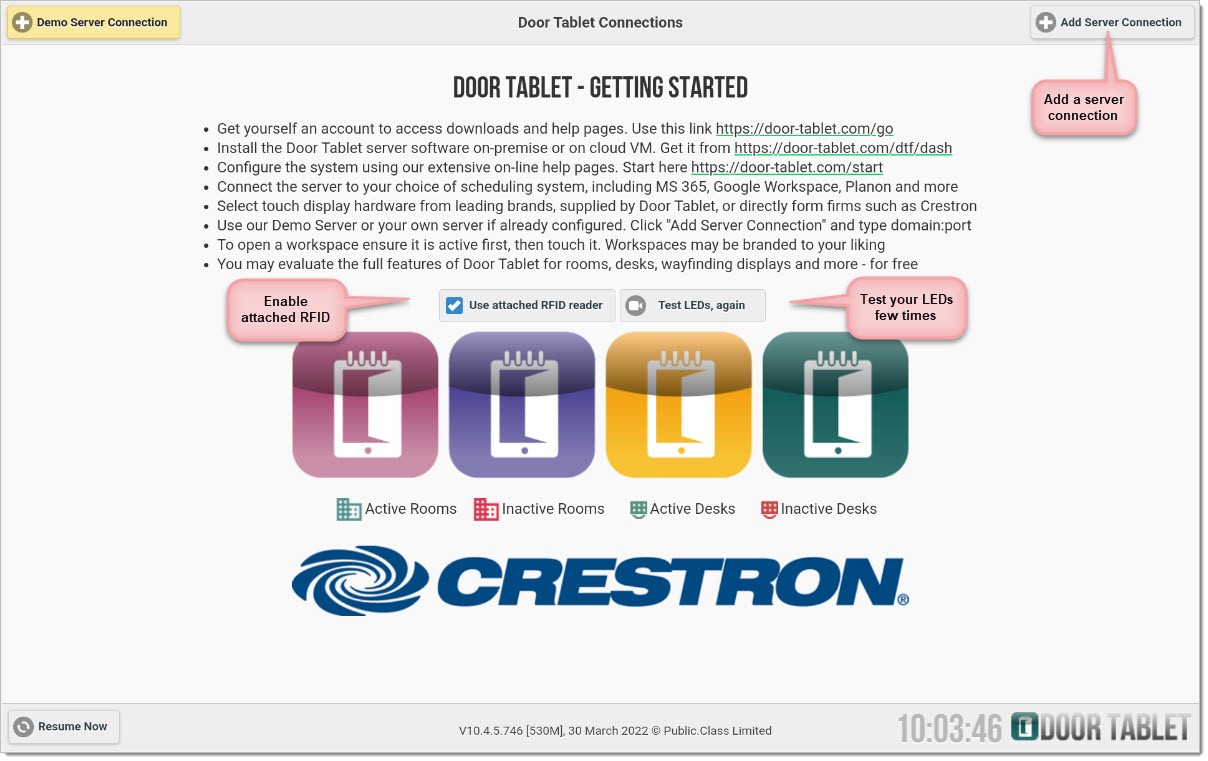 Create a server connection
If you already installed a Door Tablet server and it is accessible to your new devices, you can create a server connection now. The address used will be from the Settings made on the device itself, when selecting Door Tablet as your application of choice.
Create a server connection
If you already installed a Door Tablet server and it is accessible to your new devices, you can create a server connection now. The address used will be from the Settings made on the device itself, when selecting Door Tablet as your application of choice.
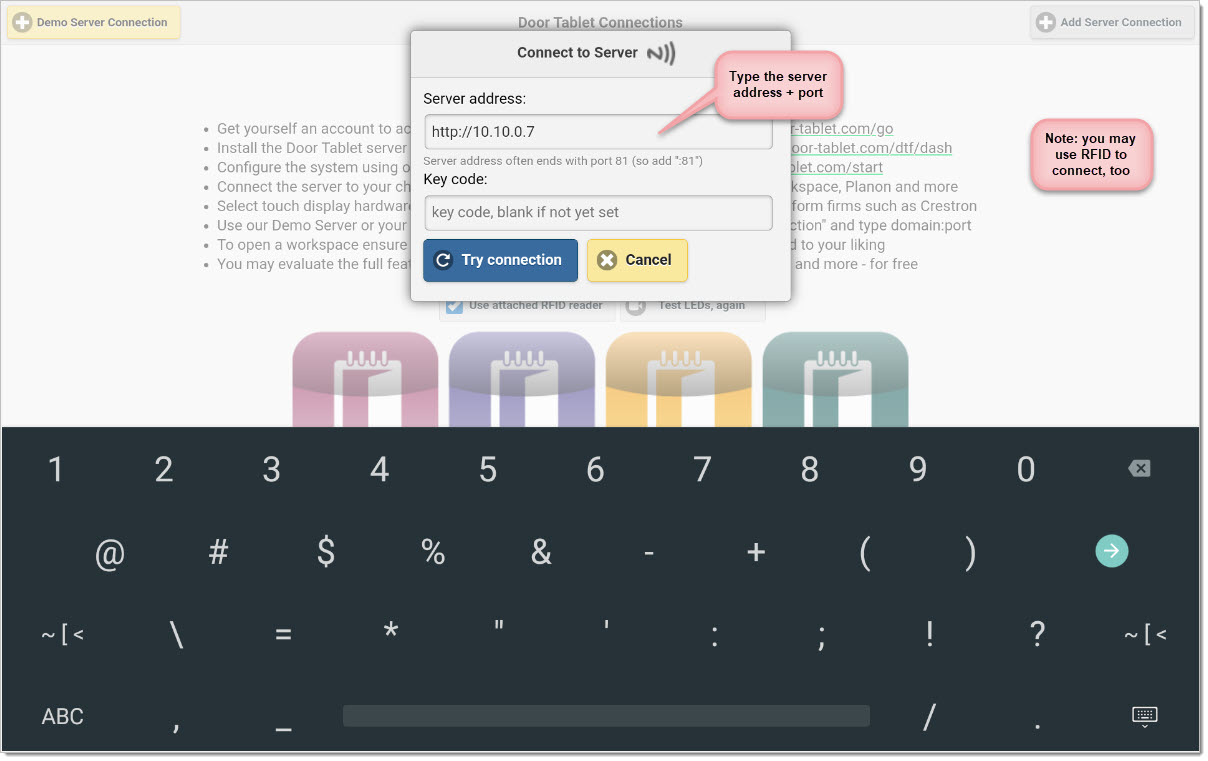 Note: if you have yet to install a Door Tablet server, you may access the demo server instead. Touch the "Demo Server Connection" button and the appropriate connection record will be created for you...
Note: if you have yet to install a Door Tablet server, you may access the demo server instead. Touch the "Demo Server Connection" button and the appropriate connection record will be created for you...
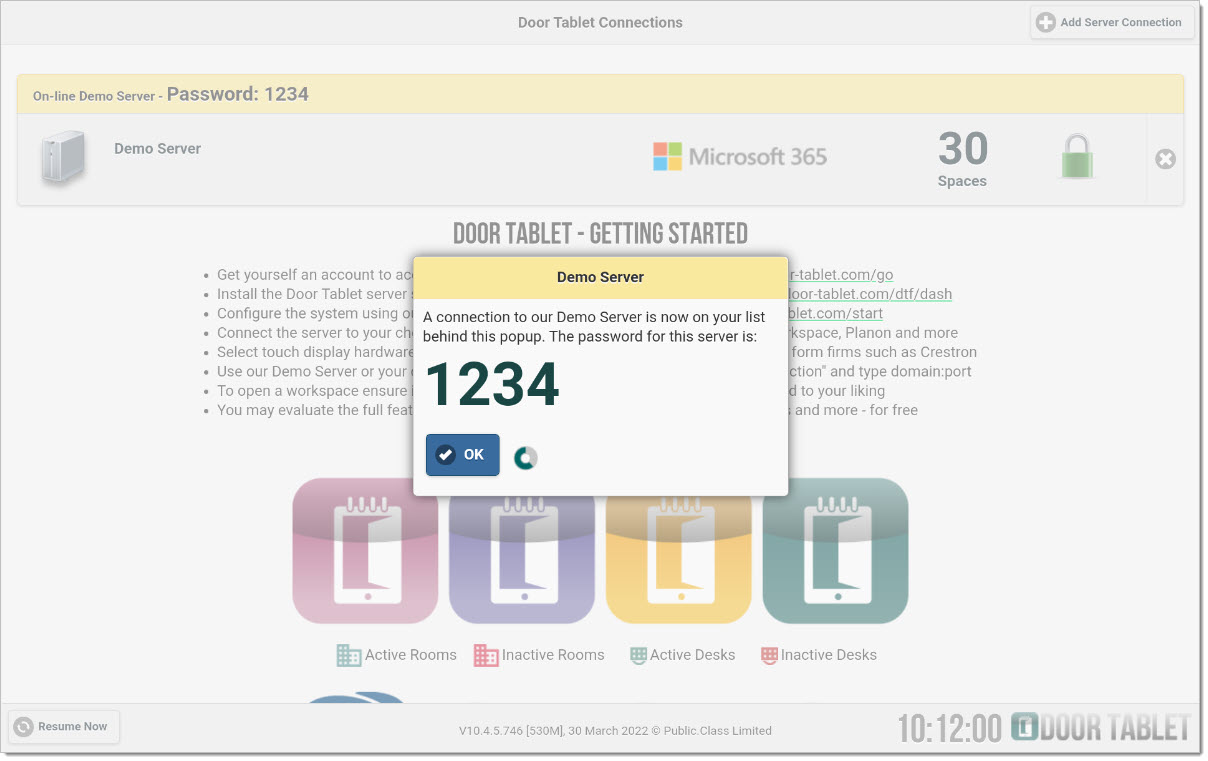 Configure your sensor
Most of the sensor configuration is done on the Door Tablet admin Web UI. Some configuration has to be done on the display device:
Configure your sensor
Most of the sensor configuration is done on the Door Tablet admin Web UI. Some configuration has to be done on the display device:
- Pair you display with an occupancy sensor. See here

- Configure general use of sensors in the Door Tablet system. See here

- Enable and test the sensor locally on your device
Note: by default, sensors are disabled in the application even when the Crestron display is Paired with a sensor.
On the Crestron device, login to the server and access the Spaces list.
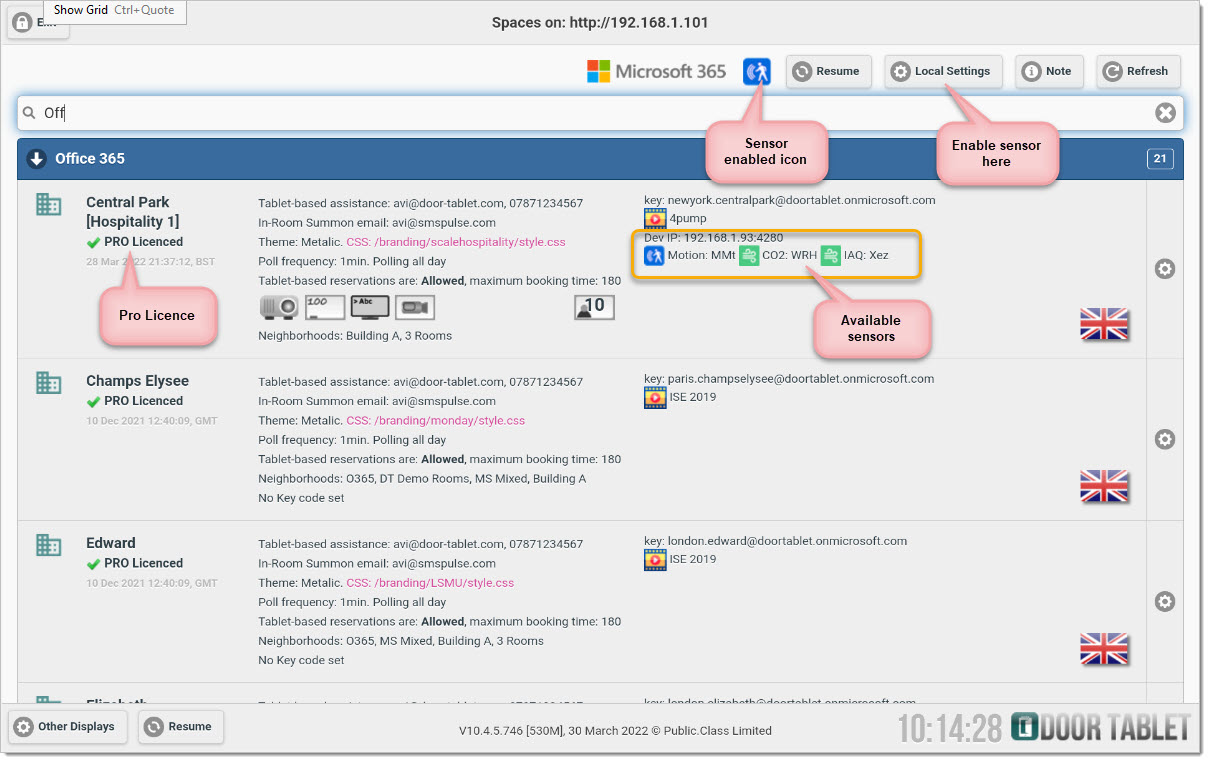 Note:
Note: to indicate that you wish to use a Crestron sensor, just type the word Crestron where normally you would type the sensor IP address:
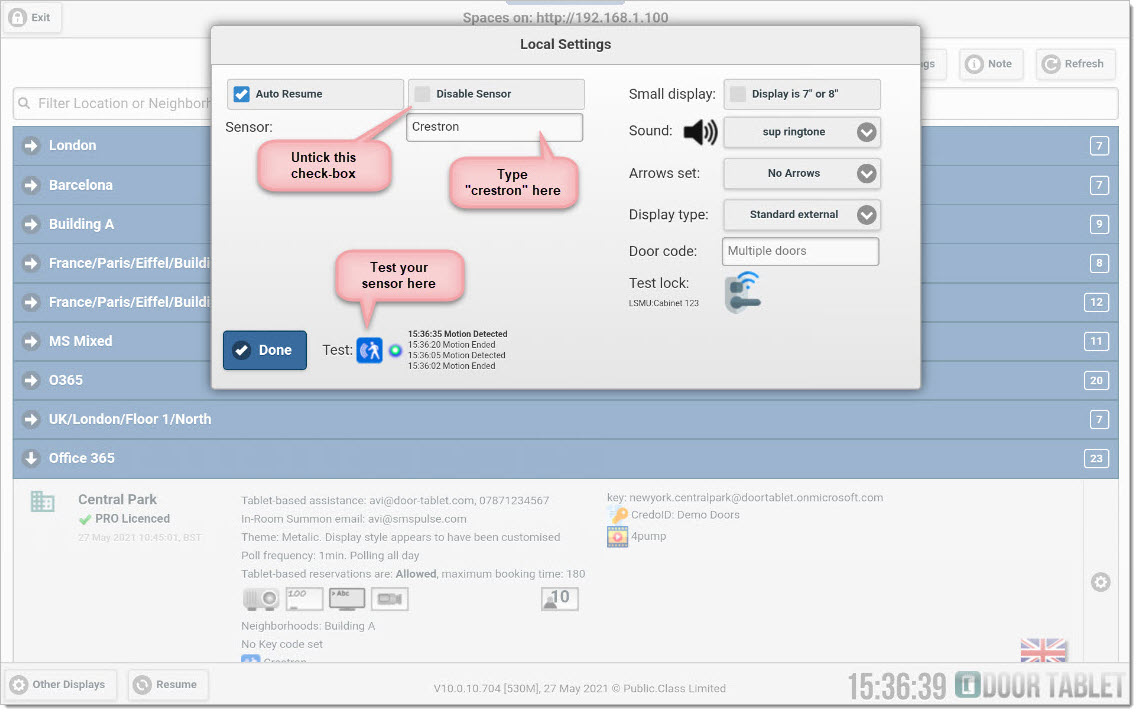 Note:
Note: please remember to configure the Sensors use cases in the Door tablet system profile.
Effect of sensor on your display
There are a number of use cases in which the sensors are used. One of these is the indication that room is currently occupied (but not booked). In such a case both the display and led lights change:
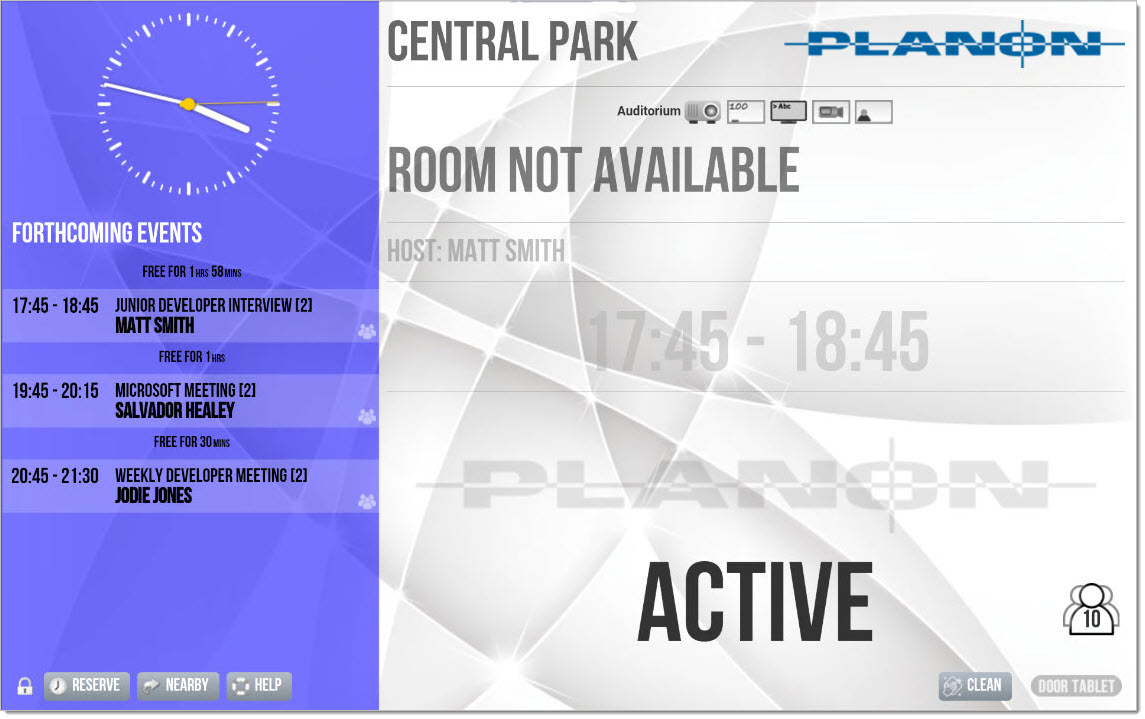
Please note, when a room was left after being marked as Active, the Active display will remain on for a few minutes in case the occupants decide to return. You decide how long that time is.